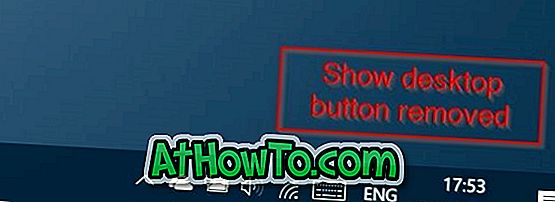I dag foretrekker et stort antall PC-brukere å installere Windows OS fra en USB-stasjon i stedet for tradisjonell DVD-plate. Selv om det er mange bedre verktøy der ute som Rufus for å lage oppstartbar USB fra en ISO-fil, foretrekker de fleste PC-brukere å bruke det offisielle Windows 7 USB / DVD Download Tool.

Windows 7 USB / DVD Download Tool er et brukervennlig grensesnitt og er kompatibelt med Windows 8 / 8.1, så vel som den nyeste Windows 10, men til tider når du åpner Windows ISO-fil ved å klikke på Browse-knappen, viser verktøyet "The valgt fil er ikke en gyldig ISO-fil. Vennligst velg en gyldig ISO-fil og prøv igjen "-feil.
Selv om jeg ikke er ekspert, oppstår feilen når den valgte ISO-filen bare har ISO9660 filsystem, og mangler UDF og Joliet. For å fikse denne feilen må du gjenoppbygge ISO-filen med ISO9660 + UDF + Joliet-filsystemet.
Et raskt Google-søk viser at det er mange guider der ute for å fikse denne feilen, men fangsten er at alle av dem spør deg om å laste ned PowerISO eller UltraISO-programvare. Den virkelige fangsten er at både UltraISO og PowerISO ikke er gratis, og du må kjøpe lisensene sine. Og nei, sporet programvare kan ikke håndtere store ISO-filer.
Brukere som vil fikse "Den valgte filen er ikke en gyldig ISO-fil. Vennligst velg en gyldig ISO-fil og prøv igjen "Feil ved hjelp av en gratis programvare kan følge instruksjonene nedenfor.
MERK: Disse instruksjonene fungerer også bra på Windows 10.
Metode 1:
Trinn 1: Last ned ImgBurn-programvare herfra og installer det samme på PCen. Som noen av dere vet, er ImgBurn en gratis programvare og er kompatibel med alle nyere versjoner av Windows, både 32-biters og 64-biters systemer.
Trinn 2: Start ImgBurn, klikk Opprett bildefil fra filer / mappe . Dra og slipp ISO-filen til ImgBurn-vinduet for å legge den til kildelisten.

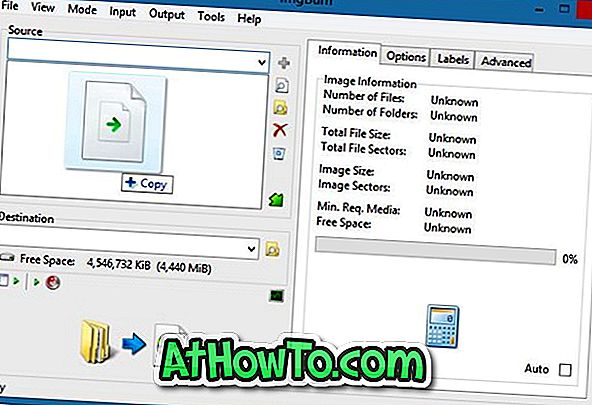
Trinn 3: Velg et sted for å lagre den nye ISO-filen ved å klikke på Bla gjennom-knappen ved siden av Destinasjons-boksen.
Trinn 4: Klikk på fanen Alternativer i høyre side av ImgBurn og velg filsystemet som ISO9660 + Joliet + UDF fra rullegardinmenyen.
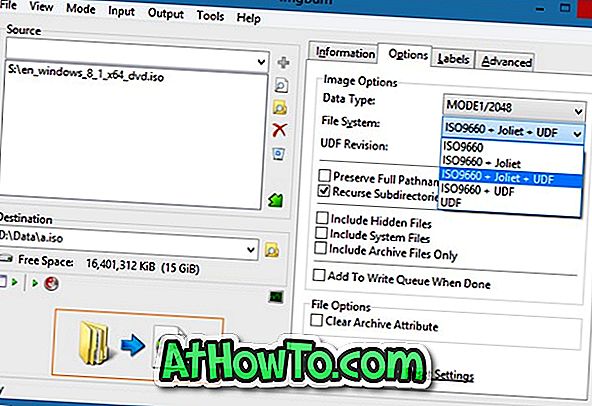
Trinn 5: Til slutt klikker du på Bygg-knappen (se bilde) for å begynne å lagre den redigerte ISO-filen med nytt filsystem. Klikk Ja-knappen når du ser bekreftelsesdialogboksen og klikk på Ja-knappen igjen hvis du ser bekreft volumetikettdialogboksen, og til slutt klikker du OK-knappen for å begynne å lagre ISO-filen.


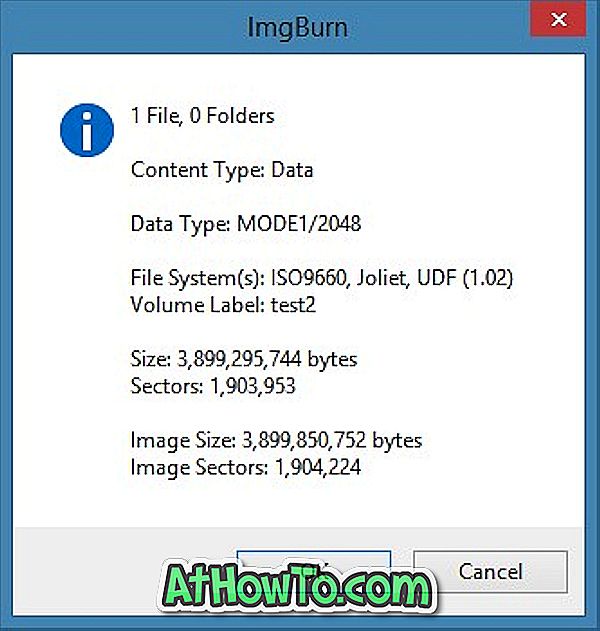

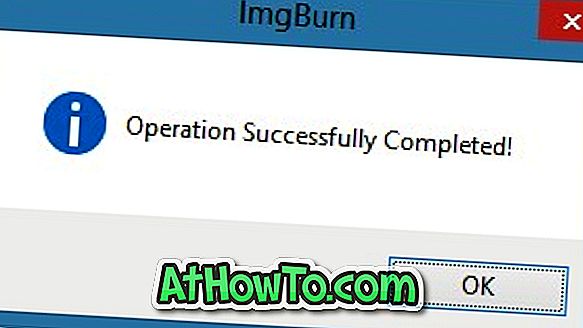
Når jobben er ferdig, kan du kjøre Windows 7 USB / DVD Download Tool igjen og bla gjennom den nyopprettede ISO-filen for å forberede oppstartbar USB / DVD uten problemer.
Metode 2:
Hvis "Den valgte filen ikke er en gyldig ISO-fil. Vennligst velg en gyldig ISO-fil og prøv igjen "Feil vises selv etter å ha fulgt den ovennevnte løsningen. Vi foreslår at du går videre og laster ned det populære Rufus-verktøyet, og følg deretter de enkle instruksjonene for hvordan du installerer Windows 8.1 fra oppstartbar USB eller hvordan du opprett Windows 10 bootable USB guide for å lage bootable media uten noen feil.