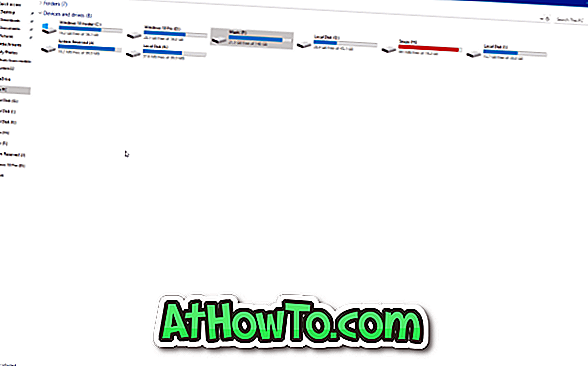Jeg har sett en rekke brukere som har problemer med Metro apps i Windows 8. Det vanligste problemet er at Metro apps ikke åpnes når brukeren klikker på sine fliser. Hvis du også har installert Windows 8 og opplever problemer mens du prøver å kjøre Metro-apper, kan det skyldes årsakene som er forklart nedenfor.
Den første mulige årsaken kan være PC-skjermoppløsningen. De fleste av Windows 8-brukere er sannsynligvis ikke klar over at Metro apps krever 1024 x 768 eller høyere skjermoppløsning for å kjøre riktig. Det vil si at skjermoppløsningen må være minst 1024 x 768 piksler. Hvis du er usikker på din nåværende skjermoppløsning, kan du sjekke det her:
Sjekk skjermoppløsning:
Trinn 1: Høyreklikk på skrivebordet og velg Skjermoppløsningsalternativ for å åpne skjermoppløsningsvinduet.
Trinn 2: Du vil se den nåværende skjermoppløsningen neste oppløsningsboksen. Hvis oppløsningen er lavere enn 1024 x 768 piksler, kan du angi en høyere oppløsning hvis PCen støtter. For å endre den nåværende oppløsningen, klikk på Oppløsningsboks og velg en høyere oppløsning.

Hvis PC-en din oppfyller kravet på minimum skjermoppløsning og likevel ikke kan kjøre Metro-applikasjoner, betyr det at du må sjekke statusen for brukerkontokontroll (UAC). T-baneapplikasjoner kan ikke åpne når UAC er slått av. For å sjekke om UAC er på eller av, følg trinnene nedenfor.
Slå på brukerkontokontroll:
Trinn 1: Åpne Kjør dialogboksen. For å gjøre dette, bruk Windows + R-tastene. Skriv control.exe i boksen og trykk Enter-tasten for å starte Kontrollpanel.
Trinn 2: I kontrollpanelet klikker du på System og sikkerhet, og deretter klikker du Endre brukerkontoinnstillinger for å åpne UAC-innstillingsvinduet.

Trinn 3: Her kan du se statusen til UAC. Glidebryter i Aldri varsle posisjon angir uavhengig status for UAC. Hvis du vil aktivere eller slå på UAC, flytter du skjermbildet til Alltid varsle eller Standardposisjon, og deretter klikker du OK. Klikk Ja for UAC-spørringen.


Flytt tilbake til startskjermen, og prøv å kjøre Metro-apper.
Hvis Metro-appene ikke fungerer, selv etter at du har utført trinnene ovenfor, kan du vurdere å opprette en ny brukerkonto. Det er lett! Hvis du ikke kan opprette en ny brukerkonto fra kontrollpanelet, kan du prøve å opprette en ved hjelp av kommandoprompt.
Opprett en ny brukerkonto:
For å opprette en ny brukerkonto, skriv følgende kommando i en forhøyet spørre (Kommandoprompt med adminrettigheter):
nettbruker brukernavn passord / legg til
(erstatt "brukernavn" med et egendefinert navn og "passord" med et sterkt passord)

Oppdater Windows 8:
Det siste alternativet er å oppdatere Windows 8 ved hjelp av oppdateringsprogrammet. Oppdater PC-funksjonen hjelper på nytt med å laste inn Windows uten å dele bilder, musikk, videoer og andre personlige filer. Tusen guider tilgjengelig på Internett for å vise deg hvordan du oppdaterer Windows 8. Lykke til!