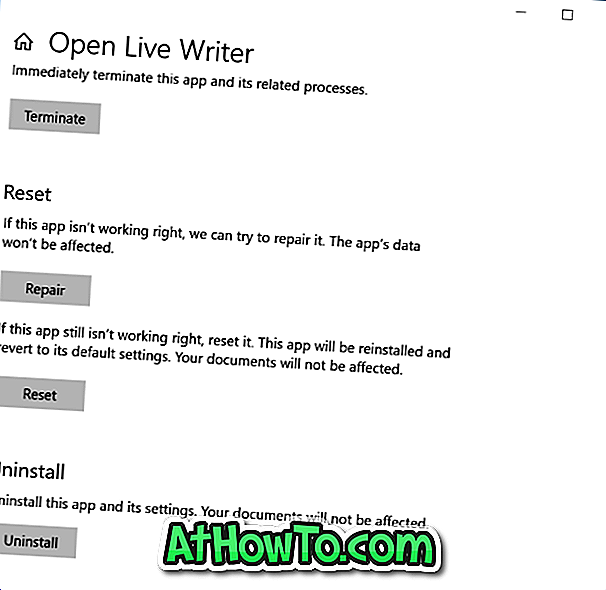Har du en tekstfil med sensitiv informasjon på din Windows 10-PC? Vil du passordbeskytte tekstfiler i Windows 10? I denne veiledningen ser vi de tre enkle måtene der ute for å passordbeskytte tekstfiler i Windows 10 og tidligere versjoner.
Å lage en passordbeskyttet zip-fil som inneholder tekstfiler, er sannsynligvis den enkleste måten der ute for å passordbeskytte tekstfiler i Windows. I tillegg til denne metoden kan du bruke LockNote-programvarepassordet til å beskytte tekstfiler.
Følgende er de tre enkle måtene å passordbeskytte tekstfiler i Windows 10 og tidligere versjoner av Windows-operativsystemet.
Bruk LockNote til å passordbeskytte tekstfilen
LockNote er et gratis program designet for å hjelpe deg med å passordbeskytte tekstfilen din med letthet. Når du bruker LockNote-programmet til å passordbeskytte en tekstfil, oppretter den en passordbeskyttet kjørbar fil som inneholder teksten og ikke tekstfilen.
I utgangspunktet er LockNote et tekstredigeringsprogram med passordbeskyttelsesfunksjoner. Du kan passordbeskytte notater opprettet ved hjelp av LockNote.
Hvis du har brukt en annen tekstredigerer til å lage en tekstfil og ønsket å beskytte den, må du kopiere og lime inn teksten (ikke tekstfilen) som du vil passordbeskytte i LockNote-grensesnittet, og deretter lagre filen. LockNote lagrer filen som en kjørbar snarere enn å lagre den som en vanlig tekstfil. Mens du lagrer filen, lar LockNote deg legge til et passord i notatet.
For å åpne notatet, trenger du bare å åpne kjørbarheten ved å dobbeltklikke på den. Den kjørbare vil bli åpnet med LockNote-programmet.
Slik bruker du LockNote til å passordbeskytte en tekstfil i Windows:
Trinn 1: Last ned LockNote-programmet fra denne siden. Trekk ut zip-filen for å få LockNote-mappen. Åpne mappen for å finne LockNote-kjørbar.
Trinn 2: Kjør LockNote-programmet ved å dobbeltklikke på det kjørbare. Som standard vil LockNote vise litt tekst. Du kan slette all teksten og kopiere og lime inn teksten du vil beskytte.

Trinn 3: Klikk på Fil- menyen, klikk Lagre som alternativ, velg et sted for å lagre notatet, skriv inn et navn for notatet / kjørbar, og klikk deretter Lagre- knappen for å se en melding som ber om å skrive inn passordet. Skriv inn et passord og skriv inn passordet igjen. Klikk på OK- knappen for å opprette en passordbeskyttet kjørbar fil som inneholder tekstfilen din.




For å åpne passordbeskyttet notat / kjørbar, dobbeltklikk på kjørbarheten som du tidligere opprettet. Skriv inn passordet for å se notatet.
Bruk 7-Zip (gratis) til å passordbeskytte tekstfiler i Windows 10
I denne metoden oppretter vi en passordbeskyttet zip-fil som inneholder tekstfilen din. For å få tilgang til tekstfilen i den beskyttede zip-filen, må du skrive inn passordet. Slik gjør du det. Faktisk kan du bruke denne metoden for å beskytte alle filtyper.
Trinn 1: Last ned og installer 7-Zip, hvis ikke allerede installert på PCen.
Trinn 2: Høyreklikk på tekstfilen du vil beskytte med passord, klikk 7-Zip, og klikk deretter Legg til i arkivalternativ . Denne handlingen åpner 7-Zip's Add to Archive dialog.

Trinn 3: Skriv inn et navn for den nye passordbeskyttede zip-filen i arkiv- delen, og velg et sted for å lagre filen.
Velg arkivformatet som zip. I krypteringsdelen velger du enten standard ZipCrypto eller populære AES-256 kryptering.

Til slutt oppgir du passordet du vil bruke til å passordbeskytte tekstfil, skriv inn passordet, og klikk deretter OK- knappen for å lage en zip-fil som inneholder tekstfilen din. Det er det!
Nå, når du prøver å åpne zip-filen ved hjelp av Windows 10s innebygde zip-ekstraksjonsverktøy eller et annet verktøy, må du skrive inn passordet for å få tekstfilen.
Bruk WinRAR til å passordbeskytte tekstfiler i Windows 10
Trinn 1: Last ned WinRAR-oppsettfilen, og installer den på PCen.
Trinn 2: Høyreklikk på tekstfilen du vil passordbeskytte, og klikk deretter Legg til i arkivalternativ . Denne handlingen vil åpne arkivnavn og parameterdialogboksen.

Trinn 3: Skriv inn et navn for zip-filen i kategorien Generelt, velg arkivformat som ZIP, og klikk deretter Angi passordsknapp .

Trinn 4: Skriv inn passordet, og skriv inn passordet på nytt. Endelig klikker du OK- knappen for å opprette en passordbeskyttet zip-fil som inneholder tekstfilen din.

I tillegg til 7-Zip og WinRAR kan du også bruke annen arkiveringsprogramvare som WinZip, Bandizip og PeaZip for å passordbeskytte tekstfiler i Windows 10 og tidligere versjoner.