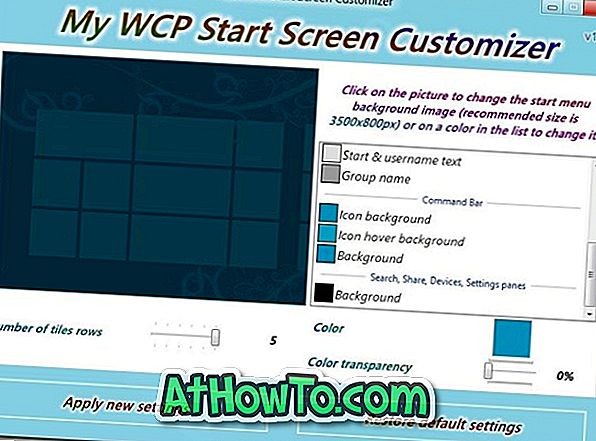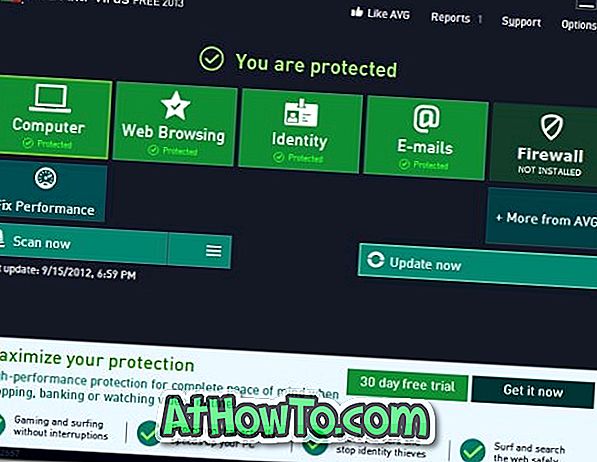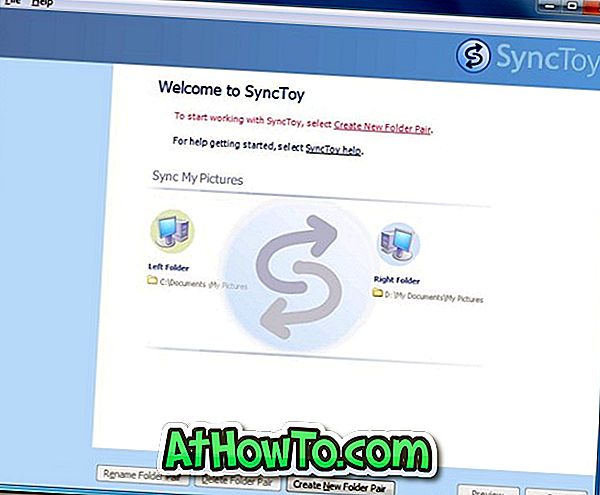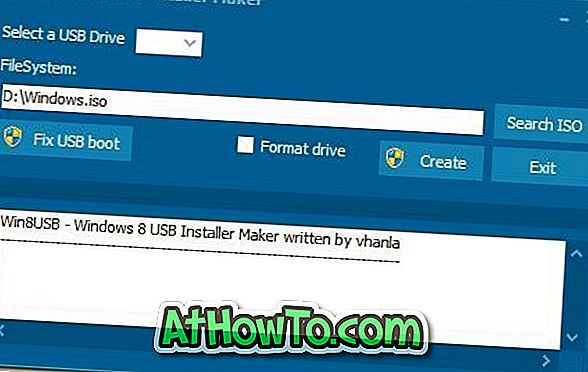Mange av oss har ofte viktige data på USB-minnepinner. Mange av oss bruker selv USB-minnepinner til å sikkerhetskopiere viktige data. Hvis du også bærer data på USB eller backup PC-data til USB-minnepinner, er det en god ide å passordbeskytte USB-stasjonene dine for å beskytte dataene dine dersom du mister USB-stasjonene dine.
Det er mange programmer rundt for å låse data på USB-stasjonen med et passord. De fleste av USB flash-stasjon produsenter inkluderer sin egen programvare for å passordbeskytte USB-stasjoner. For eksempel er det en offisiell programvare for passordbeskyttelse av SanDisk USB-minnepinner. På samme måte kan du passordbeskytte Western Digital eksterne stasjoner ved hjelp av WD Security-programvare.
Tingen er at de fleste av oss formaterer USB-stasjonen eller bare slett all programvare på USB-stasjonen før du begynner å bruke den. I tillegg til offisiell programvare er det titalls tredjeparts programvare tilgjengelig for passordbeskyttelse av data på USB-stasjonen. Men hvorfor bruke en tredjeparts programvare når det er en innebygd funksjon i Windows 10 for å passordbeskytte USB-flash og harddisker?
Hvis du er på Pro eller Enterprise-versjonen av Windows 10, kan du enkelt bruke den innebygde BitLocker To Go til passordet for å beskytte USB-flash-stasjonen.
Hva er BitLocker å gå?
BitLocker To Go er en krypteringsfunksjon for flyttbare stasjoner, inkludert USB-minnepinner, SD-kort og eksterne harddisker.
BitLocker To Go støtter NTFS, FAT, FAT32 og exFAT filsystemer, noe som betyr at en USB-stasjon formatert med et av disse filsystemene kan beskyttes ved hjelp av BitLocker To Go.
Beskytt USB-stasjonen med et passord ved hjelp av BitLocker
Passordbeskyttelse av en USB-minnepinne eller ekstern USB-harddisk med BitLocker er enkelt. Følg bare de angitte retningslinjene for å passordbeskytte USB-stasjonen din ved hjelp av BitLocker på Windows 10.
Trinn 1: Koble USB-flashen eller harddisken til Windows 10-datamaskinen som kjører Pro eller Enterprise-utgaven.
Trinn 2: Naviger til denne PCen . Der, høyreklikk på USB-stasjonen og klikk deretter Slå på BitLocker- alternativet.

Trinn 3: Velg Bruk et passord for å låse opp stasjonen, skriv inn et passord for å beskytte dataene dine på USB-stasjonen, skriv inn passordet for å bekrefte passordet, og klikk deretter Neste- knappen.

For å gjøre passordet sterkt, bruk minst en stor bokstav, nummer, små bokstaver og symbol.
Trinn 4: I dette trinnet tilbyr BitLocker deg tre måter å sikkerhetskopiere gjenopprettingsnøkkelen, bare hvis du glemmer passordet. Du kan enten lagre nøkkelen til din Microsoft-konto (hvis du bruker en til å logge inn), lagre til en fil, eller skriv ut gjenopprettingsnøkkelen og hold den på et trygt sted.

Klikk på et av disse alternativene for å sikkerhetskopiere nøkkelen.
Klikk på Neste- knappen.
Trinn 5: Neste vil du se Velg hvor mye av USB-stasjonen du skal kryptere skjermen med to alternativer:
# Krypter brukt diskplass (raskere og best for nye PCer og stasjoner)
# Krypter hele stasjonen (tregere, men best for PCer og stasjoner som allerede er i bruk)
Vi anbefaler at du velger Krypter hele stasjonsalternativet .

Klikk på Neste- knappen.
Trinn 6: Til slutt må du velge hvilken krypteringsmodus som skal brukes. Du kan velge hvilken som helst metode du ønsker, men vi foreslår at du velger Kompatibel modus (best for stasjoner som kan flyttes fra denne enheten) .

Klikk på Neste- knappen.
Trinn 7: Klikk på Start krypteringsknappen for å begynne å kryptere stasjonen. Dette kan ta noen minutter til timer avhengig av hva du har valgt i trinn 5.

Du kan bruke PCen din og fortsette i denne prosessen. Når krypteringen er ferdig, vil du se "Kryptering av X er fullstendig" -melding. Du kan nå koble fra stasjonen.

Tilgang til den passordbeskyttede USB-stasjonen
Trinn 1: Åpne denne PCen for å se USB-stasjonen.
Trinn 2: Dobbeltklikk på USB-stasjonsikonet. Du bør nå se en ledig og spør deg om å skrive inn passordet. Skriv inn passordet og klikk deretter på Lås opp-knappen for å få tilgang til dataene på USB-stasjonen.


Slå av BitLocker og fjern USB-stasjonens passord
For å fjerne passordet og gjøre USB-stasjonen normal igjen, må du slå av BitLocker for USB-stasjonen. Slik gjør du det.
Trinn 1: Koble USB-stasjonen til PC og låse opp stasjonen ved å dobbeltklikke på USB-stasjonen på denne PCen og deretter skrive inn passordet.
Trinn 2: Høyreklikk på USB-stasjonen, og klikk på Administrer BitLocker- alternativet. Denne handlingen vil vise BitLocker Drive Encryption-vinduet.

Trinn 3: Klikk her Slå av BitLocker- lenken i Avtakbare datadrev - BitLocker To Go-delen.

Trinn 4: Når du ser Bekreftelsesdialogboksen, klikker du Slå av BitLocker- knappen for å begynne å dekryptere USB-stasjonen.

Når dekryptering av stasjonen din er over, vil du se "Dekryptering av X: er fullstendig" -melding. Det er alt!