Selv om iTunes ikke lenger er nødvendig for å aktivere iPhone / iPad eller oppdatere iOS-programvare, er programvaren fortsatt nødvendig for å sikkerhetskopiere iOS-enheter til datamaskinen. PC-brukere bruker ofte iTunes til å kjøpe musikk og filmer fra iTunes Store.
Det har vært en stund siden iTunes-appen er tilgjengelig for nedlasting fra Windows 10 Store. ITunes-appen i Store tilbyr alt du får i det klassiske iTunes-programmet.

iTunes fungerer vanligvis uten problemer på Windows 10. Imidlertid kan det til og med nekte å kjenne igjen tilkoblet iPhone eller iPad, kan føle seg svak eller kanskje nekte å åpne også.
Hvis du opplever problemer med iTunes-appen på Windows 10, kan du reparere den eller tilbakestille den til standardinnstillinger for å løse problemer.
Vær oppmerksom på at bare iTunes som lastes ned fra Store, tilbyr reparasjons- og tilbakestillingsfunksjoner.
Reparer iTunes i Windows 10
Rull ned for å se veibeskrivelse for Tilbakestill.
Reparer iTunes vil ikke slette dataene som er lagret i appen.
Trinn 1: Åpne appen Innstillinger og naviger til System > Apper > Apper og funksjoner .
Trinn 2: Se etter iTunes- oppføring, og klikk deretter på det for å avsløre den skjulte Avanserte alternativkoblingen . Klikk på den samme lenken.

Hvis koblingen Avanserte alternativer ikke vises, er det sannsynligvis fordi du kjører den klassiske versjonen av iTunes-programmet. Som sagt tidligere er reparasjons- og tilbakestillingsalternativer tilgjengelig for iTunes-appen som bare lastes ned fra butikken.
Trinn 3: I den resulterende iTunes-innstillingssiden, bla ned for å se Tilbakestill og Reparasjonsalternativer . Klikk på Reparer- knappen for å begynne å reparere iTunes-appen.
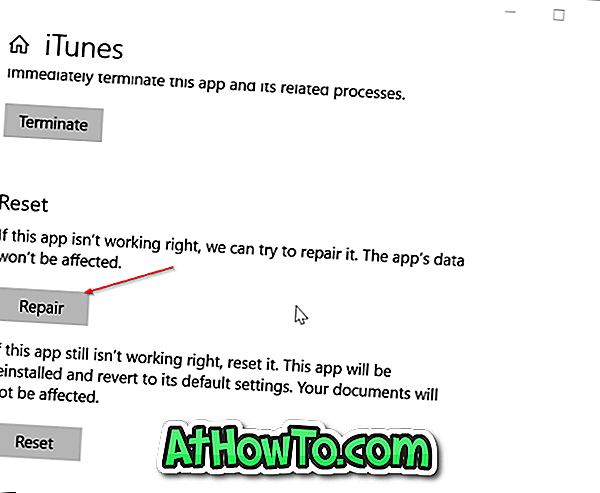
Når jobben er ferdig, vises et kontrollskjema ved siden av Reparasjon-knappen som angir at reparasjonsjobben er fullført.
Tilbakestill iTunes i Windows 10
Tilbakestilling av iTunes vil slette iTunes-dataene som er lagret på PCen.
Trinn 1: Lukk iTunes-appen hvis den kjører og navigerer til Innstillinger > Apper > Apper og funksjoner .
Trinn 2: Klikk på iTunes- oppføringen for å se Avanserte alternativer link. Klikk på Avanserte alternativer for å åpne appens innstillingsside.
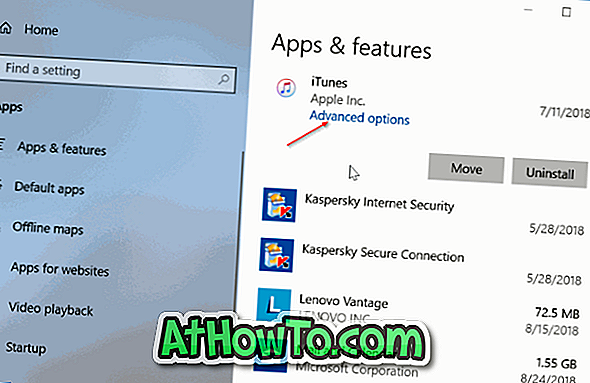
Trinn 3: Bla nedover siden for å se Tilbakestill-knappen. Klikk på Tilbakestill- knappen. Klikk på Tilbakestill-knappen igjen når du ser den lille bekreftelsesdialogboksen for å begynne å tilbakestille appen.
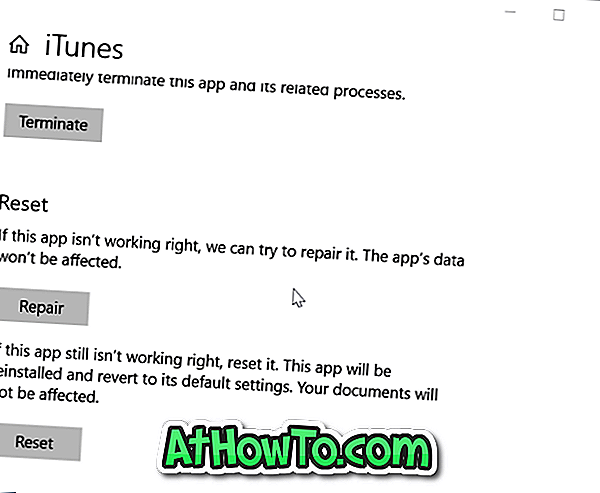
Hvis du tilbakestiller iTunes, installeres appen på nytt og går tilbake til standardinnstillingene. Denne prosessen tar ikke mer enn noen få sekunder. Et kontrollskjema vil vises ved siden av Reset-knappen når nullstillingsoperasjonen er fullført.
Du kan nå starte iTunes-appen.



![Slik installerer du Windows 7 til USB ekstern harddisk [må leses]](https://athowto.com/img/windows-7-guides/644/how-install-windows-7-usb-external-hard-drive.jpg)










