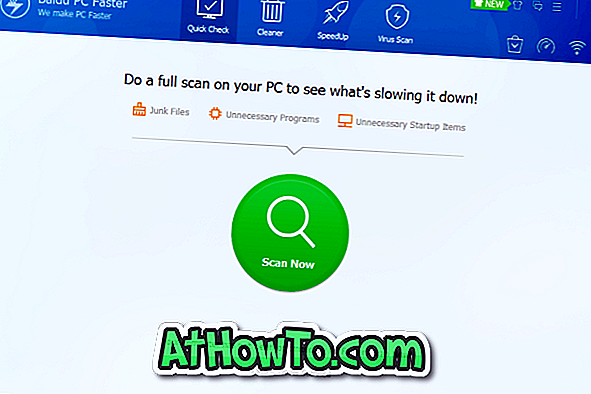Jeg er ikke sikker på hvorfor noen ønsker å deaktivere høyttaleren på en bærbar PC, men jeg har mottatt mange forespørsler som ber om hvordan du deaktiverer laptop høyttalere.
Deaktivering av din bærbare høyttaler (e) er enkelt. Du trenger ikke å rive ned den bærbare datamaskinen for å deaktivere høyttaleren. Windows 10 tilbyr mange alternativer for å deaktivere høyttaleren.
Følgende er de tre måtene å aktivere eller deaktivere høyttaleren på en bærbar datamaskin som kjører Windows 10.
Metode 1 av 3
Deaktiver laptop høyttaler via Sound egenskaper
Trinn 1: Høyreklikk på volumikonet i systemstatusfeltet på oppgavelinjen, og klikk deretter på Lyder . Hvis du ikke finner volumikonet, kan du se volumikonet manglende guide.

Trinn 2: Bytt til avspilling- fanen. Høyreklikk på høyttaleren din og klikk deretter Deaktiver alternativ for å deaktivere høyttaleren.
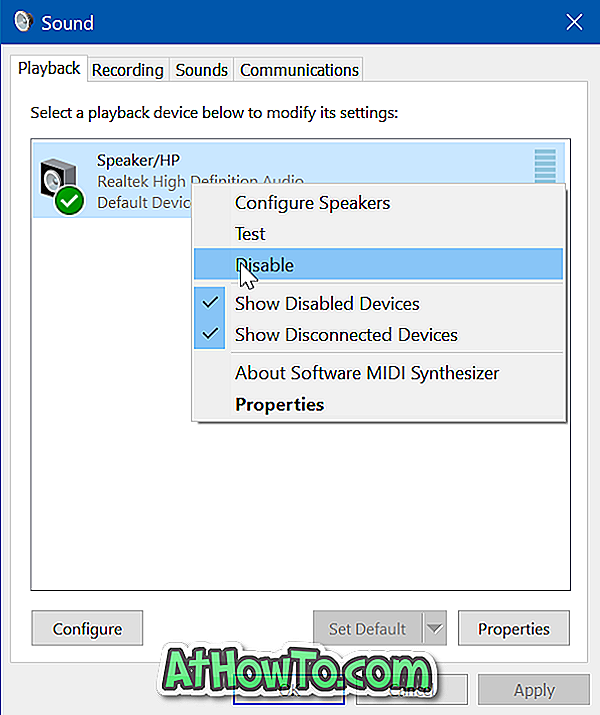
For å aktivere høyttaleren høyreklikker du på høyttaleren og klikker deretter Aktiver alternativ.
Metode 2 av 3
Deaktiver laptophøyttaler via lydegenskaper
Trinn 1: Høyreklikk på volumikonet på oppgavelinjen, og klikk deretter Lyder for å åpne lyddialogen.

Trinn 2: Høyreklikk på høyttaleren under Avspilling- fanen, og klikk deretter Egenskaper .
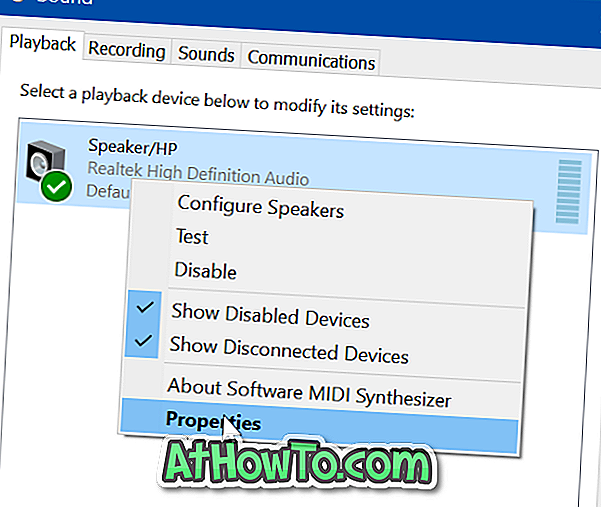
Trinn 3: Under kategorien Generelt er det en seksjon som heter Enhetsbruk . Velg Ikke bruk denne enheten (deaktiver) i rullegardinmenyen for å deaktivere høyttaleren.
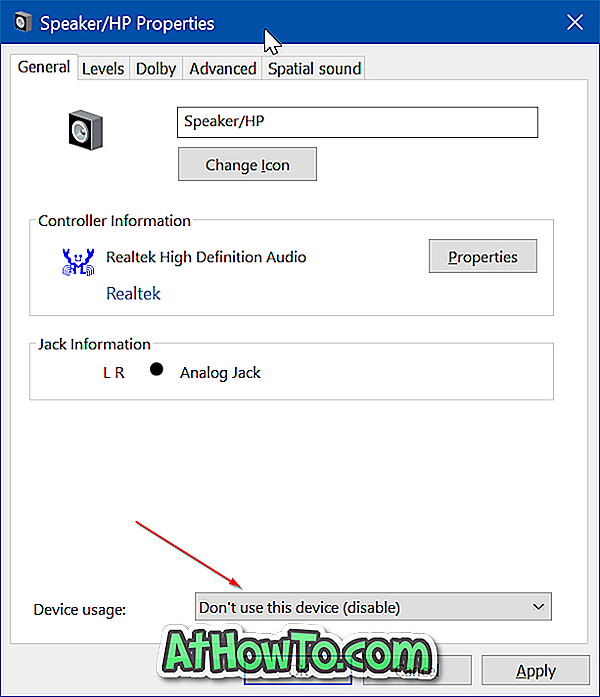
Klikk på Bruk knappen.
For å aktivere høyttaleren igjen, under fanen Avspilling, høyreklikk på høyttalersymbolet, og klikk deretter Aktiver alternativ.
Metode 3 av 3
Deaktiver laptop høyttaler via Enhetsbehandling
Trinn 1: Høyreklikk på Start-knappen på oppgavelinjen, og klikk deretter Enhetsbehandling for å åpne Enhetsbehandling-vinduet.
Trinn 2: Utvid lyd-, video- og spillkontrollkontrolltreet for å se lyddriverens oppføring.
Trinn 3: Høyreklikk på lyddriveroppføringen og klikk deretter Deaktiver enhetsalternativ.
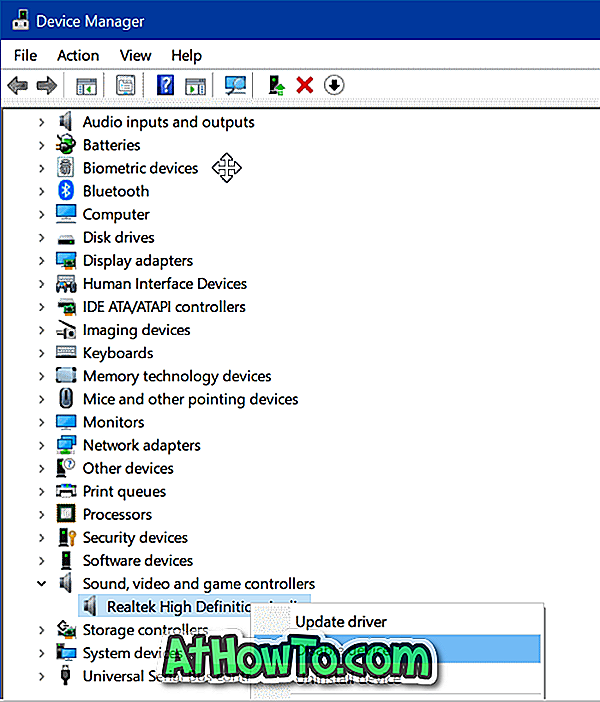
Klikk Ja- knappen når du ser bekreftelsesdialogen. Hvis du har flere enn en oppføring, gjør du det samme for alle oppføringer.

Hvis høyttaleren ikke ble slått av umiddelbart, må du starte datamaskinen på nytt én gang.
Du kan også avinstallere lyddriveren for å deaktivere høyttaleren, men Windows 10 laster ned og installerer automatisk lyddriveren automatisk. Så det er ikke en god idé å avinstallere lyddriveren.
Du kan også gjerne vite hvordan du bruker høyttalere og hodetelefoner samtidig.