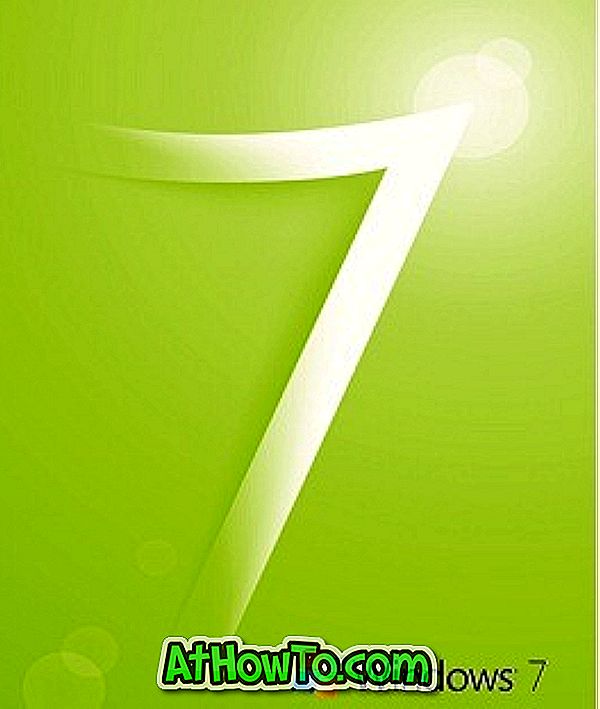Fordi vi er vant til å se skrivebordet med oppgavelinjen, ser Windows-skrivebordet ufullstendig ut uten oppgavelinjen. Den lille linjen nederst på skjermen (som standard) er et av de svært viktige områdene av Windows-operativsystemet.
Når det er sagt, for strømbrukere er oppgavelinjen ikke veldig viktig. Mange strømbrukere foretrekker automatisk å skjule oppgavelinjen som en kan bytte mellom programmer og starte Start-menyen ved hjelp av hurtigtaster.

Som i tilfelle av tidligere Windows-versjoner, lar Windows 10 deg automatisk skjule oppgavelinjen, og dette kan aktiveres ved å åpne oppgavelinjen og Start-menyegenskaper og deretter sjekke alternativet med tittelen Automatisk skjul oppgavelinjen.
Oppgavelinjen skjuler automatisk problemer
Det ser ut til at mange Windows 10-brukere ikke kan skjule oppgavelinjen automatisk etter å ha aktivert det samme under oppgavelinjen og startmenyegenskapene. Som du sikkert vet, vil oppgavelinjen ikke automatisk skjule når musemarkøren er på den.

I følge noen få brukere som måtte håndtere dette problemet, når oppgavelinjen automatisk skjul er aktivert, skjuler oppgavelinjen i noen sekunder, og vises deretter igjen selv når musemarkøren er borte fra den.
Hvis oppgavelinjen ikke automatisk skjuler seg selv når musemarkøren er av den og du er sikker på at oppgavelinjen automatisk skjuler er aktivert (vær så snill å sjekke det), kan du løse problemet ved å følge nedenstående metoder.
Prøv å starte File Explorer eller Windows Utforsker på nytt
Trinn 1: Trykk samtidig Ctrl + Shift + Esc-tastene for å åpne Oppgavebehandling. Eller høyreklikk på tomt mellomrom på oppgavelinjen og klikk på Oppgavebehandling for å åpne det samme.
Trinn 2: Når oppgavebehandling er startet, klikker du på Mer detaljer .

Trinn 3: Høyreklikk på Windows Explorer-oppføringen under Prosesser-kategorien, og klikk deretter på Start på nytt. Det er det!

Og hvis Windows Utforsker ikke er i listen, åpner du denne PCen eller en annen mappe for å se Windows Utforsker i listen.
Fra nå av skal oppgavelinjen automatisk skjule når du flytter markøren bort fra den.
Hvis problemet vedvarer og overflater igjen etter en tid, følger du Metode 2.
Metode 2
Det kan være på grunn av et tredjepartsprogram
Hvis oppgavelinjen nekter å skjule automatisk, er det på grunn av et installert program og har ingenting å gjøre med Windows 10. Det er mange programmer som sitter i systemstatusfeltet på oppgavelinjen, og noen av dem som venter på at brukeren din (bruker) faktisk forhindrer oppgavelinjen skjuler automatisk.
Å finne ut skyldigeprogrammet:
Trinn 1: Høyreklikk på alle ikonene i systemstatusfeltet en-for-en og avslutte disse programmene etter hverandre.


Trinn 2: Når du er sikker på at det ikke går noe program i systemstatusfeltet, bruk Windows 10 en stund, og kontroller om oppgavelinjen automatisk skjuler, fungerer uten problemer.
Trinn 3: Hvis automatisk skjul fungerer bra, start et program du tidligere hadde stengt (trinn 1) og fortsett å bruke Windows. Hvis oppgavelinjen automatisk skjuler, fortsetter å fungere, start et annet tidligere lukket program og se på oppgavelinjen for litt mer tid.
Hvis oppgavelinjen slutter å skjule seg automatisk etter at du har startet et bestemt program, må du deaktivere varslingen eller stoppe det programmet fra å være bosatt i systemstatusfeltet.
Å gjøre slik:
Trinn 1: Åpne innstillinger-appen. Klikk System (Skjerm, varsler, apper, strøm).
Trinn 2: Klikk på Varsler og handlinger .
Trinn 3: Se under Vis meldinger fra disse appene at programmet som hindrer oppgavelinjen til å skjule seg, ikke er konfigurert til å vise varsler. Hvis aktivert, vennligst skru av den her.

Trinn 4: Klikk Velg hvilke ikoner som vises på oppgavelinjelinken, og slå av ikonet for programmet som forhindrer at oppgavelinjen skjuler automatisk.


Håper det hjelper!
Hvis ingen av de ovennevnte løsningene fungerer for deg, kontakt Microsoft-støtte.