Får du "Din OneDrive-mappe ikke kan opprettes i stedet du valgte" feilmelding på din Windows 10-PC? Her får du feilmeldingen og løsningen for problemet.
Mange Windows 10-brukere har klaget på "Din OneDrive-mappe kan ikke opprettes på stedet du valgte" feil med "Stedet du prøvde å opprette OneDrive-mappe tilhører, kjøres med et ikke-støttet filsystem. Hvis OneDrive skal bruke en annen plassering, klikker du på Set up OneDrive og punkt OneDrive til en NTFS-stasjon. For å bruke den eksisterende plasseringen med OneDrive, må du formatere den med NTFS og deretter klikke på Set up OneDrive for å fortsette kontoen din "beskrivelse.
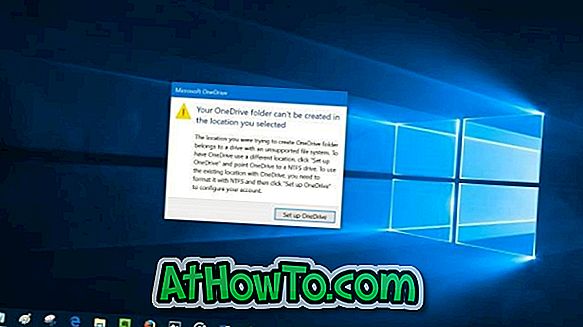
Som feilbeskrivelsen sier, vises feilen hvis du opprettet OneDrive-mappen på en stasjon formatert med et annet filsystem enn NTFS. Det vil si hvis du lagret OneDrive-mappen på en stasjon som er formatert med FAT32, exFAT eller ReFS-filsystemet, får du den ovennevnte feilen.

Den beste og enkleste måten å fikse feilen på er å flytte OneDrive-mappen til en stasjon som er formatert med NTFS-filsystemet. Som standard oppretter OneDrive sin mappe under brukerprofilmappen din (C: \ Users \ YourUserName). Hvis du ikke vet, kan du enkelt flytte OneDrive-mappen. Slik gjør du det.
Løsninger for OneDrive-feilen
Trinn 1: Når feildialogen vises, klikker du på Set up OneDrive- knappen for å åpne Set up OneDrive-dialogboksen. Hvis feildialogen ikke vises nå, dobbeltklikker du på OneDrive-ikonet i varslingsområdet.

Trinn 2: Fyll ut din e-postadresse for Microsoft-kontoen. Klikk på Logg inn- knappen.
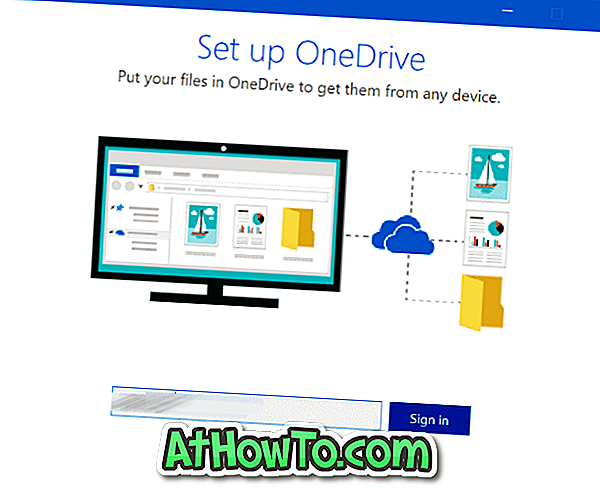
Trinn 3: Skriv inn passordet ditt for kontoen. Klikk på Logg inn for å fortsette videre.
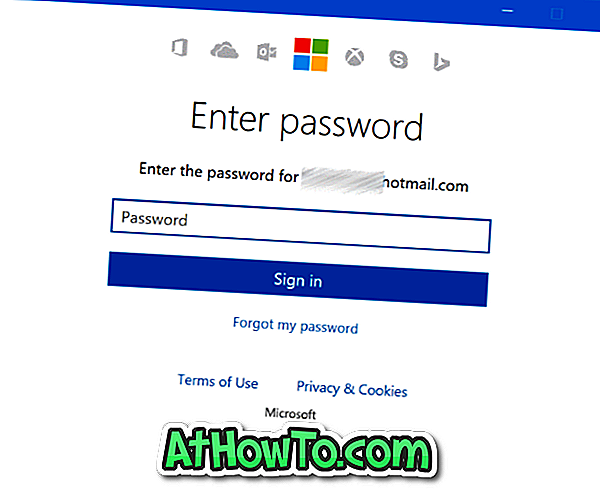
Trinn 4: Når du ser på følgende skjerm, klikker du Endre stedslink og velg et sted på en stasjon formatert med NTFS.
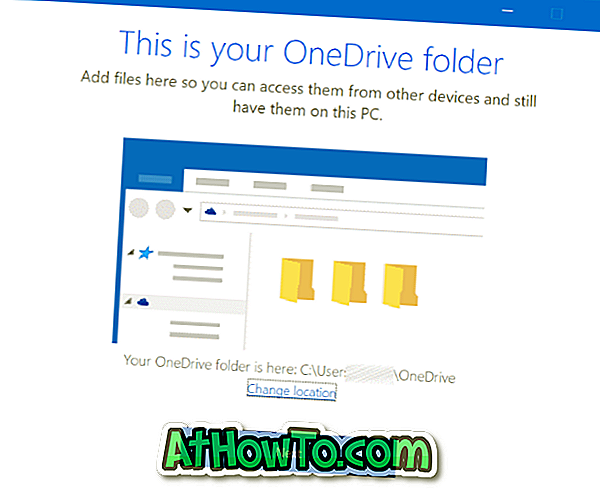
Tips: Du kan sjekke filsystemet til en stasjon ved å høyreklikke på stasjonsikonet i denne PCen og deretter klikke på Egenskaper (se bildet nedenfor).
Trinn 5: Følg de vanlige instruksjonene på skjermen for å konfigurere OneDrive.
Hva om du ikke har en NTFS-stasjon?
Hvis det bare er én stasjon på PC-en, og den er formatert med FAT32, exFAT eller ReFS, har du ikke annet valg enn å formatere stasjonen igjen med NTFS og installere Windows 10 på nytt. Formatering av stasjonen vil fjerne Windows 10-operativsystemet, samt andre data på stasjonen. Hvis du lurer på, trenger du ikke å aktivere Windows 10 etter at du har installert på samme PC. Vennligst referer til hvordan du kobler Windows 10 lisens til Microsoft-konto for å koble lisensen til Microsoft-kontoen din. Du kan til og med bruke den offisielle feilsøkingsprogrammet for Windows 10-aktivering hvis du møter eventuelle problemer etter installasjonen.
Selv om det finnes måter å konvertere FAT til NTFS uten tap av data, er det en god ide å sikkerhetskopiere alle data før du prøver å konvertere eksisterende stasjon til NTFS.
Hvis du bare har en stasjon formatert med FAT32, men har god plass på den, kan du krympe systempartisjonen for å få litt ufordelt plass og deretter opprette en ny stasjon formatert med NTFS ut av det ikke-allokerte rommet. Se hvordan vi krymper en partisjon i Windows 10 guide for detaljerte instruksjoner.
Håper det hjelper!














