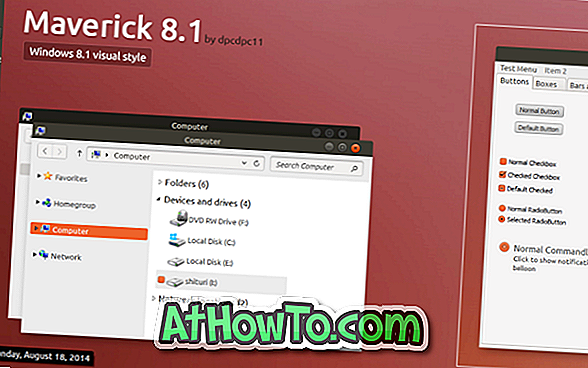Det er et par måter å importere bilder fra iPhone til din Windows 10-PC. Du kan gå gjennom våre tre måter å overføre iPhone-bilder til Windows 10 PC-artikkelen for å lære alle tre metodene. Disse er alle manuelle måter å sikkerhetskopiere bilder på.
Manuell sikkerhetskopiering av iPhone-bilder til en PC betyr at du må koble din iPhone til PC hver gang du vil sikkerhetskopiere bilder til PC. Hvis du ofte tar bilder på iPhone, er det en god ide å konfigurere iPhone til å automatisk sikkerhetskopiere bilder til Windows 10 PC.

Du kan automatisk sikkerhetskopiere iPhone-bilder til Windows 10-PC ved hjelp av Microsoft OneDrive-tjenesten. Alt du trenger å gjøre er å installere OneDrive-appen på iPhone og logg inn med den samme Microsoft-kontoen du bruker til å logge på Windows 10 eller OneDrive på Windows 10.
Slik bruker du OneDrive til å automatisk sikkerhetskopiere iPhone-bilder til Windows 10 PC.
Automatisk backup av iPhone-bilder til Windows 10 PC med OneDrive
Trinn 1: Installer OneDrive-appen på iPhone fra iTunes Store.
Trinn 2: Åpne OneDrive-appen på iPhone. Logg på med samme Microsoft-konto som du bruker på din Windows 10-PC. Hvis du ikke har en, kan du lese hvordan du oppretter en Microsoft-kontohåndbok.
Trinn 3: I OneDrive-appen navigerer du til Meg > Innstillinger > Kameraopplasting .
Trinn 4: Slå på kameraopplasting . Når du ser "OneDrive vil gjerne få tilgang til bildene", trykker du på OK-knappen for å tillate tilgangen.

Hvis du ser "OneDrive vil sende meldinger", kan du trykke på OK eller Ikke tillat.
Som standard laster OneDrive automatisk opp bilder til skyskontoenheten når iPhone er koblet til et Wi-Fi-nettverk. Den laster ikke opp mens den er i mobilnettverket. Du kan endre det på siden Kameraopplasting (Me> Innstillinger> Kameraopplasting) og vi anbefaler at du aktiverer Bruk mobilnettverksalternativ, spesielt hvis du ikke får sjansen til å koble iPhone til et Wi-Fi-nettverk en gang i noen få sekunder. dager eller hvis du ikke har databegrensninger.
Også, hvis du ikke vil automatisk sikkerhetskopiere videoer, kan du slå den av der. Vi anbefaler at du slår på Upload i bakgrunnsalternativet slik at appen automatisk kan laste opp bilder når du endrer plasseringen.
Til slutt, for å sjekke opplastingsprosessen, trykker du på knappen Bilder.
Trinn 5: Kontroller at du har logget på din OneDrive-konto på Windows 10-PCen din. For å logge på, dobbeltklikk på ikonet OneDrive-ikonet (sky icon) i varslingsområdet på oppgavelinjen. Skriv inn e-postadressen til din Microsoft-konto og skriv inn passordet. Følg de enkle instruksjonene på skjermen for å fullføre oppsettet.


Under oppsettet, når du ser på følgende skjerm, må du kontrollere at mappen Bilder er valgt. Det er alt!

Fra og med blir alle bildene på iPhone automatisk sikkerhetskopiert til din Windows 10-PC. For å sjekke alle sikkerhetskopierte iPhone-bilder på PCen, navigerer du til File Explorer > OneDrive > Pictures > Camera Roll- mappen.