Gmail, den gratis webposttjenesten fra internettgigant Google, er den kraftigste og foretrukne e-posttjenesten. Teamet bak Gmail hos Google har gjort en fantastisk jobb ved å regelmessig oppdatere Gmail for å legge til nye funksjoner og forbedre grensesnittet.
Selv om mange teknologiblogger rapporterer at Gmail snart vil bytte et nytt grensesnitt som er radikalt forskjellig fra det det er akkurat nå, vil det alltid være løsninger for å få ønsket utseende. Som du sikkert vet ved nå, lar Gmail deg endre standardbakgrunn (tema) og har mange alternativer for å tilpasse standardutseende.

For noen uker siden lurte jeg meg bare på om det var mulig å endre standardutseendet til Gmail etter vår smak og kom over et fint tema som gjør at Gmail ser ut som Outlook.com, vel nesten. Hvis du elsker det rene grensesnittet til Outlook.com og vil ha det samme i Gmail, kan du prøve dette Outlook.com-temaet for Gmail.
Siden vi ikke kan bruke tredjeparts temaer direkte i Gmail, må vi installere en gratis utvidelse kalt Stilig. Stilig er en gratis utvidelse tilgjengelig for både Firefox og Chrome for å tilpasse grensesnittet til favorittnettstedene dine ved å installere nye temaer.
Outlook.com-temaet for Gmail
De som ikke er sikre på hvordan du kan installere Stilig og få Outlook.com til å se ut i Gmail, kan følge instruksjonene nedenfor.
Trinn 1: Åpne din Firefox- eller Chrome-nettleser. Søk etter Stilig utvidelse og installer det samme.
Trinn 2: Når du har installert Stilig og starter nettleseren på nytt, ser du Stilig ikon ved siden av søkefeltet eller omnibaren (Chrome).
Trinn 3: Gå nå til denne siden av userstyles.org og klikk på installasjonsknappen for å installere temaet.
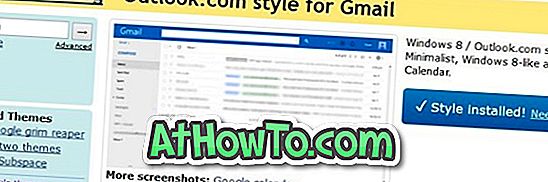
Trinn 4: Åpne Gmail i nettleseren din og endre Gmail-temaet til Lys eller Mjukgrå. For å endre temaet, klikk på Gear-ikonet og klikk deretter Temaer.
Trinn 5: For å få Outlook.com til å se ut, må du slå av faner i innboksen din. For å gjøre det, følg instruksjonene i hvordan du deaktiverer faner i Gmail-veiledningen.
Du bør nå få Outlook.com til å se i Gmail, som vist på bildet ovenfor.
Trinn 6: Hvis Outlook.com-temaet ikke vises, klikk på Stilig knappen, avmarker Outlook.com-stilen for Gmail og velg deretter den samme for å bruke den på nytt.
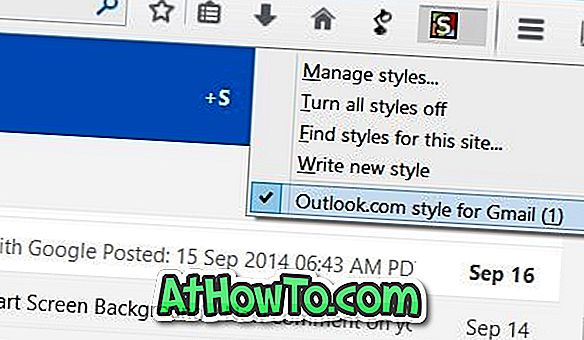
Det gode er at du kan tilpasse temaet til din smak, hvis du vet hvordan du rediger temaet. For å redigere det nedlastede temaet, klikk på Stilig knappen, klikk Administrer stiler og klikk deretter Rediger-knapp.














