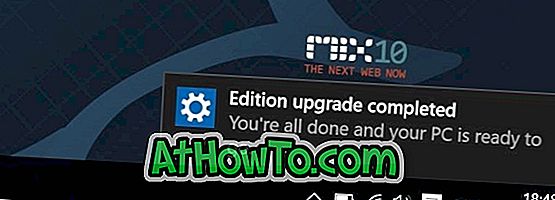Microsoft har endret seg mange ting i Windows 10. Mens de fleste funksjonene og endringene er imponerende, er det en funksjon de fleste brukere ikke er nøye fornøyd med. Windows 10 lar deg gjøre oppgavelinjen gjennomsiktig, endre startmenyfarge og pin bestemte innstillinger til Start-menyen, men det tillater ikke at du endrer tittellinjens farge!
I tidligere versjoner av Windows kan vi enkelt endre vinduets tittelfarge med noen få museklikk. I Windows 10 er standardfargene på vinduets tittellinje, som du ser på bildet, hvit. Problemet er at standardfarge ikke bare er kjedelig, men det kan heller ikke endres til en annen farge. Kort sagt, du kan ikke endre tittellinjens farge i Windows 10 med standardinnstillinger.

Selv om det finnes alternativer under Farge og Utseende eller Innstillinger-app for å endre standardfarge, endres bare grensefarge og ikke tittelfargefarge i Windows 10.

Hvis du føler at det burde vært et alternativ for å endre tittelfarge i Windows 10, kan du nå endre standardfarge på tittellinjen ved å fullføre en liten løsning. Ut venn på WinAero har kommet med en kul løsning for å endre tittellinjens farge i Windows 10 til en farge etter eget valg.
Endre Windows 10 tittelfarge
Det gode er at du kan endre tittellinjens farge uten hjelp av tredjeparts programvare. Du trenger bare å redigere en fil.
Følg instruksjonene nedenfor for å endre tittelfarge i Windows 10.
Trinn 1: Åpne filutforsker (Windows Utforsker) og naviger til følgende sted.
C: \ Windows \ Resources \ Themes
Hvor, "C" er stasjonen der Windows 10 er installert.

Trinn 2: Her ser du en mappe med navnet "aero". Høyreklikk på "aero" -mappen, klikk Kopier, høyreklikk igjen (ikke i mappen denne gangen), og klikk deretter lim inn. Tanken er å lage en kopi av mappen "aero" på samme sted. Selvfølgelig kan du bruke Ctrl + C og Ctrl + V.

Når du ser Nøkkelord nektet dialog, klikker du Fortsett-knappen. Og så når du ser filtilgang avslått dialog, klikk på Hopp-knappen. Dette vil kopiere mappen "aero" og vil hoppe over MSS-filer.


Trinn 3: Gi nytt navn til den nyopprettede aero-copy- mappen til Windows . Når du ser UAC-spørringen, klikker du Ja-knappen, bekreft omnavnet.

Trinn 4: Åpne den nyopprettede Windows-mappen. Gi nytt navn til aero.mstyles til windows.msstyles . Klikk Ja hvis du får UAC-spørringen.


Trinn 5: Åpne nå en US- mappe som ligger under den nylig opprettede Windows-mappen. Her omdøpe filen med tittelen aero.msstyles.mui til windows.msstyles.mui .

Trinn 6: Gå tilbake til følgende mappe:
C: \ Windows \ Resources \ Themes
Kopier aero.theme- filen til skrivebordet ditt, og deretter gi nytt navn til windows.theme . Samtidig som

Trinn 7: Åpne windows.theme-filen med Notisblokk og se etter følgende linje under Visual Styles-seksjonen:
Path =% ResourceDir% \ Themes \ Aero \ Aero.msstyles
Gi nytt navn til Aero.msstyles til windows.msstyles .

Lagre filen.
Det er det!
Trinn 8: Dobbeltklikk endelig på den redigerte windows.theme for å se farget tittellinje.
Herfra kan du endre tittelfarge til din smak. Tittellinjen bruker aksentfarge og kan endres ved å åpne Farge og utseende.
Løsningen, selv om det virker litt tidkrevende, er det egentlig ikke. Du kan få det til å skje i løpet av fem minutter. Lykke til!
Gi oss beskjed hvis du ikke kan endre tittellinjens farge selv etter å følge de ovennevnte retningene.
For å gå tilbake til den opprinnelige fargen:
Trinn 1: Åpne mappen C: \ Windows \ Resources \ Themes.
Trinn 2: Dobbeltklikk på aero.theme-filen. Det er det!