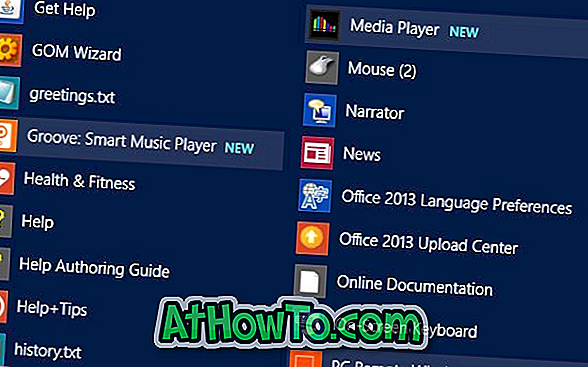Hvis din Windows 10-stasjon har lite diskplass, er det mange måter å frigjøre verdifull plass på stasjonen. Den beste måten er å kjøre en søppelrengjøringsprogramvare som CCleaner (hvis ikke ferdig allerede), og avinstaller uønsket programvare. Hvis det ikke er mulig, må du utvide systempartisjonens størrelse.
Hvis du har prøvd alle andre mulige alternativer for å frigjøre diskplassen, kan du vurdere komprimerings OS-funksjonen i Windows 10 for å frigjøre betydelig plass. Det vil komprimere alle filene og mappene som er en del av operativsystemet. Og i motsetning til NTFS-komprimeringen (som har vært en del av alle nyere versjoner av Windows), vil denne komprimerte OS-funksjonen ikke degradere systemytelsen.
Ved å komprimere operativsystemet kan du frigjøre rundt 2 GB ledig plass. Komprimerings-OS instrueres først med Windows 10 og er ikke til stede i sine forgjengere.
ADVARSEL: Selv om metoden er trygg, anbefaler vi at du oppretter en bildesikkerhet av Windows 10, bare hvis noe går galt.
Komprimer Windows 10 OS for å frigjøre diskplass
Trinn 1: Åpne kommandoprompt som administrator. For å gjøre dette, skriv inn CMD i søkefeltet Start-menyen, høyreklikk på Kommandoprompt i søkeresultatene, og klikk deretter Kjør som administratoralternativ .

Du kan også høyreklikke på Start-knappen og deretter klikke på Kommandoprompt (admin) for å åpne forhøyet kommandoprompt.
Klikk Ja-knappen når du ser dialogboksen for brukerkontokontroll.
Trinn 2: Før du begynner å komprimere operativsystemet, er det en god ide å sjekke statusen til kompakt tilstand. Skriv inn følgende kommando i den forhøyede kommandoprompt, og trykk Enter-tasten for å kjenne statusen til kompakt tilstand.
kompakt / compactos: spørring


Meldingen "Systemet er ikke i kompakt tilstand fordi Windows har bestemt at det ikke er gunstig for dette systemet" indikerer at Windows 10 ikke komprimeres ved hjelp av kompakt OS-funksjon. Verktøyet viser "ikke gunstig for dette systemet" sannsynligvis fordi Windows 10 ble installert på stor stasjon.
Og hvis kompakt tilstand er aktivert, får du "Systemet er i kompakt tilstand. Det vil forbli i denne tilstanden, med mindre en administrator endrer det "-meldingen.
Trinn 3: For å komprimere Windows 10 OS, skriv inn følgende kommando og trykk Enter-tasten.
kompakt / kompakt: alltid


Avhengig av størrelsen på dataene på stasjonen der Windows 10 er installert og datamaskinens maskinvarekonfigurasjon, kan det hende at Windows tar opptil en time å fullføre jobben. Når du har gjort det, må du kontrollere stasjonsegenskapene for å vite hvor mye plass du oppnådde ved å komprimere Windows 10 OS.
Du bør kunne frigjøre minst 2 GB ledig plass ved å komprimere operativsystemet Windows 10.
Uncompress Windows 10 installasjon
For å slå av kompakt tilstandsfunksjonen og komprimer Windows 10, utfør følgende kommando.
kompakt / kompakt: aldri

Metode 2
Komprimer Windows 10 med NTFS-komprimeringsmetode
Som nevnt tidligere, kan komprimering av operativsystemfiler forringe Windows 10-ytelsen. Hvis det er mulig, foreslår vi at du unngår å komprimere Windows 10-installasjonen og bruke andre måter der ute for å frigjøre litt plass på systemstasjonen.
Vær oppmerksom på at denne NTFS-filkomprimeringsfunksjonen bare er tilgjengelig hvis stasjonen der Windows 10 er installert bruker NTFS i stedet for andre filsystemer. For å sjekke filsystemtypen, høyreklikk på stasjonen, og klikk deretter egenskaper.
MERK: Det er vanskelig å fortelle nøyaktig hvor mye plass du vil få ved å komprimere Windows 10-installasjonsfilene og mappene dine. På vår Windows 10 Pro (x64) klarte vi å frigjøre litt mer enn 1, 5 GB plass. Avhengig av den totale størrelsen på dataene på stasjonen, kan du muligens frigjøre mindre eller mer.
Å komprimere
Trinn 1: Åpne File Explorer, høyreklikk på stasjonen der Windows 10 er installert (vanligvis "C" -stasjon), og klikk deretter Egenskaper .

Trinn 2: I kategorien Generelt klikker du i boksen Merket komprimer denne stasjonen for å lagre diskplass, og klikk deretter Bruk knappen.

Trinn 3: Når du ser følgende bekreftelsesdialog, må du sørge for at merkingsalternativet merket Bruk applikasjoner til stasjon, undermapper og filer før du klikker OK-knappen.
Avhengig av totalstørrelsen på dataene på stasjonen, kan Windows 10 ta et par minutter til timer for å fullføre komprimeringen.

Når komprimeringen er ferdig, vil alle filer og mapper på Windows 10-stasjonen ha blå ikoner som vist nedenfor. Disse ikonene vises også på filer og mapper på skrivebordet.
Å pakke ut Windows 10 installasjonsstasjon
Trinn 1: Høyreklikk på stasjonen der vindu 10 er installert, og klikk deretter Egenskaper for å åpne stasjons egenskaper dialog.
Trinn 2: I kategorien Generell fjerner du alternativet som er merket med Komprimer denne stasjonen for å lagre diskplass og klikker deretter Bruk knappen.
Trinn 3: Når du ser følgende bekreftelsesdialog, klikker du OK-knappen.