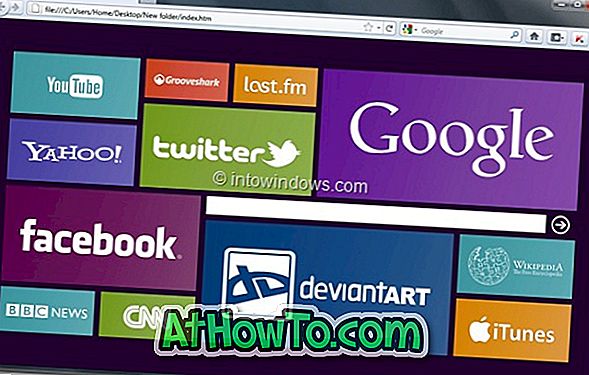Datamaskiner som kommer forhåndsinstallert med Windows-operativsystem inkluderer en dedikert, skjult partisjon som inneholder gjenopprettingsbildet av operativsystemet. Gjenopprettingsbildet eller gjenopprettingspartisjonen brukes til å reparere eller tilbakestille datamaskinen (Windows) til fabrikkinnstillinger i tilfelle systemfeil.
Brukere som er godt klar over viktigheten av å ha dedikerte gjenopprettingspartisjon sjelden sletter det eller i det minste lager en USB-gjenopprettingsdisk før de sletter den dedikerte gjenopprettingspartisjonen. Men siden sletting av gjenopprettingspartisjonen er mye enklere enn å skape en, bruker nybegynnere ofte gjenopprettingspartisjonen for å få litt diskplass.

Hvorfor opprette gjenopprettingspartisjon?
Selv om en gjenopprettingspartisjon krever noen GBS diskplass, kan du spare verdifull tid ved å opprette en gjenopprettingspartisjon. Hovedfordelen ved gjenopprettingspartisjon er at du raskt kan gjenopprette PCen din til arbeidstilstand hvis og når PCen ikke starter. For det andre trenger du ikke å installere alle maskinvaredriverne og favorittprogrammene dine etter at du har gjenopprettet PCen din ved hjelp av den dedikerte partisjonen.
Hvordan opprette en dedikert Windows 10-gjenopprettingspartisjon?
Før dette ble det ikke lett å skape en dedikert gjenopprettingspartisjon i motsetning til å opprette en normal partisjon. Men å skape en dedikert gjenopprettingspartisjon er ganske enkelt nå, takket være den nylig utgitte AOMEI OneKey Recovery-programvaren.
AOMEI OneKey Recovery er en gratis programvare utviklet for å skape dedikert gjenopprettingspartisjon uten å miste data. Programmet tilbyr et intuitivt grensesnitt og er kompatibelt med alle nyere versjoner av Windows-operativsystem fra Windows 7 til Windows 10.
Sin veiviser stil grensesnitt gjør skape gjenoppretting partisjon en enkel oppgave. Men hvis du ikke er sikker på hvordan du bruker den, kan du lage en dedikert gjenopprettingspartisjon i Windows.
MERK: Denne veiledningen gjelder for Windows 7, Windows 8.1 og Windows 10. Vi anbefaler at du lager en sikkerhetskopi av alle data, bare i tilfelle!
Trinn 1: Det første trinnet er å laste ned AOMEI OneKey Recovery. Kjør den nedlastede oppsettfilen og følg instruksjonene på skjermen for å få den installert på din PC.
Trinn 2: Start OneKey Recovery. På startskjermbildet klikker du på fliser med tittelen OneKey System Backup.

Velg Backup-system til AOMEI OneKey Recovery-partisjon .

Trinn 3: Hvis du har rikelig med upartisjonert plass til å lage en dedikert gjenopprettingspartisjon, beregner OneKey Recovery automatisk plassen som kreves for gjenopprettingspartisjonen, og oppretter det samme. Størrelsen på den dedikerte gjenopprettingspartisjonen er omtrent den plassen som brukes på Windows-stasjonen.

Som du kan se i bildet ovenfor, håndterer OneKey Recovery automatisk en gjenopprettingspartisjon og viser hvordan harddisken og partisjonene ser ut før og etter å opprette gjenopprettingspartisjonen.
Og hvis du ikke har upartisjonert plass, må du frigjøre en partisjon ved å flytte all data fra den til din eksterne harddisk eller en annen partisjon på den interne disken. Men vær sikker på å sikkerhetskopiere alle data før du endrer din eksisterende partisjon for å forhindre tap av data.
Endelig klikker du Start Backup-knappen.
Trinn 4: OneKey Recovery starter jobben ved å markere systempartisjon, lage Windows PE, og deretter justere partisjonlayout for å lagre bilde.


Trinn 5: Når sikkerhetskopieringsbildet (gjenopprettingsbilde) er klart, vises "System-sikkerhetskopien er fullført", vises på skjermen. Det er det!

På vår testmaskin tok det omtrent en time å fullføre jobben sin. Den nødvendige tiden avhenger avhengig av størrelsen på systempartisjonen og maskinvaren.
Mens du konfigurerer gjenopprettingspartisjonen, legger OneKey Recovery automatisk til Enter AOMEI OneKey Recovery på oppstartsmenyen. Hvis du vil gjenopprette PCen din på et hvilket som helst tidspunkt, må du velge Skriv inn i AOMEI OneKey Recovery-alternativet i oppstartsmenyen.

Alternativt kan OneKey Recovery også legge til "Press A for AOMEI OneKey Recovery" til oppstart, slik at du raskt kan starte gjenopprettingsmiljøet uten å måtte vente på oppstartsmenyen. Fangsten med dette alternativet er imidlertid at det nå kan vises på UEFI-baserte systemer.

For å legge til "Trykk A for AOMEI OneKey Recovery" -meldingen til oppstart, klikk på tannhjulikonet rett ved siden av for å lukke og minimere knapper, og fjern deretter merket i boksen med tittelen Skjul meldingen "Trykk A for AOMEI OneKey Recovery". Lykke til!