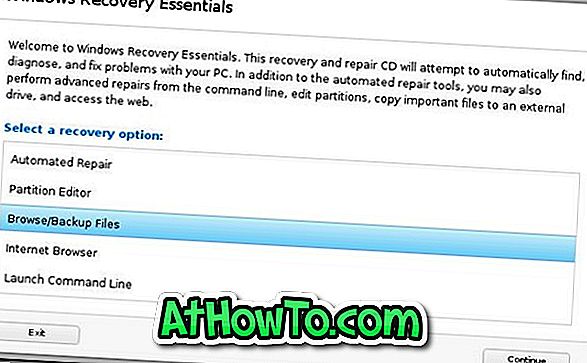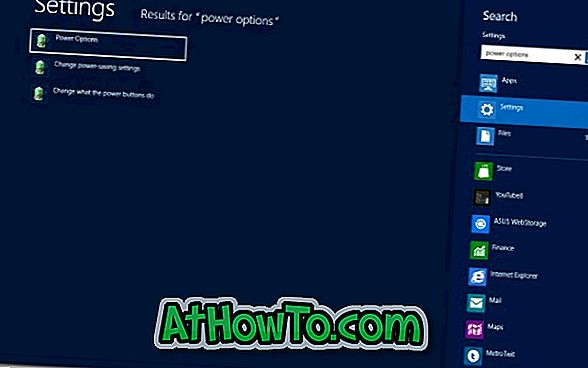Når du klikker på det trådløse ikonet på oppgavelinjen, kommer nettverksflyt opp som viser alle Wi-Fi-nettverkene rundt posisjonen din oppdaget av datamaskinens trådløse adapter. Avhengig av tidspunktet på dagen og hvor du bor, ser du kanskje noen få Wi-Fi-nettverksnavn (SSID) til titalls av dem.
Personer som har konfigurert Windows 10 til å koble automatisk til et Wi-Fi-nettverk, trenger vanligvis ikke å klikke på Wi-Fi-ikonet, da Windows 10 automatisk kobles til Wi-Fi-nettverket så snart du slår på datamaskinen.

Hvis du av en eller annen grunn ikke liker å se naboens Wi-Fi-nettverk i nettverket / Wi-Fi-flyet, kan du gjøre Windows 10-PCen din til å ignorere Wi-Fi og ikke vise den i Wi- Fi flyout.
Som du er klar over, tilbyr nettverket / Wi-Fi-flyet ikke et alternativ for å skjule et nettverk. Vi må bruke kommandoprompt til å skjule et Wi-Fi-nettverk.
Skjul Wi-Fi SSIDer i Windows 10
I denne veiledningen vil vi se hvordan du skjuler ett eller flere Wi-Fi-nettverk i Wi-Fi-flyet i Windows 10.
Trinn 1: Kjør kommandoprompt som administrator. For å gjøre det, skriv inn CMD i Start / oppgavelinjen søk, høyreklikk på Kommandoprompt oppføring og klikk deretter Kjør som administrator alternativ.
Når du ser brukerkonto-kontrollprompten, klikker du på Ja- knappen.
Trinn 2: I kommandolinjevinduet utfør følgende kommando:
netsh wlan legg til filter permission = block ssid = Navn networktype = infrastruktur
I kommandoen ovenfor, erstatt Navn med SSID (navn) på Wi-Fi-nettverket som du vil gjemme. For eksempel, for å skjule Office Wi-Fi:
netsh wlan legg til filter permission = blokk ssid = Office networktype = infrastruktur
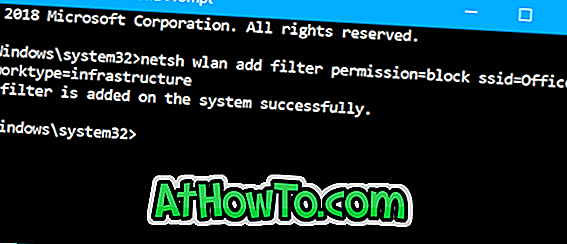
Fra nå av vil du ikke se Wi-Fi-nettverket navn (SSID) som du har fjernet ved hjelp av kommandoen ovenfor.
For å vise Wi-Fi-nettverket igjen i Wi-Fi-flyet, utfør følgende kommando:
netsh wlan delete filter permission = blokk ssid = Navn networktype = infrastruktur
Erstatt "Navn" med det faktiske navnet (SSID) på Wi-Fi.

Slik installerer du Wi-Fi-driveren på nytt i Windows 10-guiden, kan du også interessere deg.