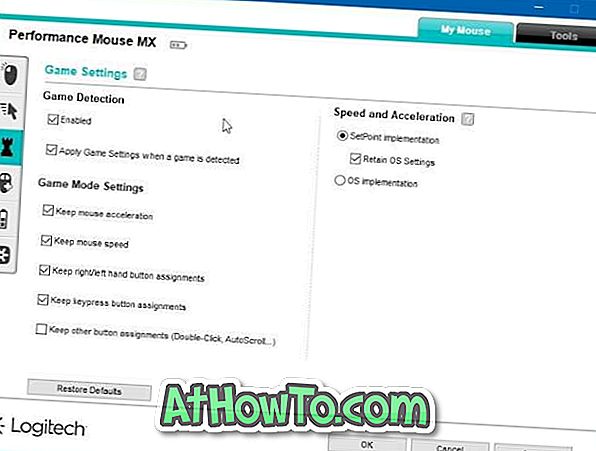Ubuntu krever ingen introduksjon. Det er en av de beste smaker av Linux-operativsystemet. Nylige versjoner av Ubuntu sport ikke bare et brukervennlig grensesnitt, men også med viktige apper som du ofte bruker.
Det beste (unntatt det faktum at de er gratis) om Ubuntu og andre Linux distros er at du kan prøve dem uten å installere dem på PCen. Du trenger bare å forberede en oppstartbar USB av Ubuntu eller en annen distro og deretter starte fra den for å begynne å utforske operativsystemet.
Hvis du er på Windows 10, kan du enkelt lage en Ubuntu oppstartbar USB. Mens du kan klargjøre Ubuntu-oppstartbar USB direkte fra kommandoprompt uten å bruke noen tredjepartsverktøy, kan du bruke den populære Rufus-programvaren for å enkelt forberede oppstartbar USB av Ubuntu på Windows 10.
I denne veiledningen vil vi se hvordan du klargjør oppstartbar USB av Ubuntu på Windows 10.
Forbered oppstartbar USB av Ubuntu på Windows 10
Trinn 1: Koble en USB-stasjon (4GB +) til PCen din og flytt all data fra USB til enten PCen eller et annet sted, da stasjonen slettes mens du forbereder USB-stasjonen.
Trinn 2: Få den nyeste versjonen av Rufus fra sin offisielle side. Vær oppmerksom på at en bærbar versjon av Rufus også er tilgjengelig, og vi anbefaler at du laster ned det samme hvis du ikke har tenkt å installere det på PCen.
Trinn 3: Start Rufus. Velg den tilkoblede USB-stasjonen i rullegardinmenyen Enhet .
Trinn 4: I Oppstartsvalg-feltet klikker du på Velg- knappen for å bla til Ubuntu ISO-bildefilen og velge det samme. Du kan laste ned den nyeste versjonen av Ubuntu fra denne offisielle siden.
Trinn 5: Velg partisjonssystemet som MBR (velg GPT hvis du bruker det samme) og målsystemet som BIOS eller UEFI (velg dette hvis du ikke er sikker på systemet).

Trinn 6: Til slutt klikker du på START- knappen.
Trinn 7: Hvis du får følgende nedlastingsbehov-dialog, klikker du Ja- knappen for å laste ned de nødvendige filene. Det vil laste ned to små filer.

Trinn 8: Deretter kan du få følgende ISOHybrid-bildeoppdagede dialog. Hvis du får en, velg det anbefalte skrive inn ISO Image Mode- alternativet og klikk på OK- knappen.

Trinn 9: Til slutt vil du få formatbekreftelsesdialogboksen. Klikk på OK- knappen for å formatere USB-stasjonen og begynn å overføre Ubuntu ISO-filinnhold til USB-stasjonen.

Avhengig av PC-konfigurasjonen kan Rufus ta 5 til 20 minutter for å fullføre jobben sin. Når du er ferdig, vil du se KLAR melding.

Du kan nå sikkert fjerne USB. Som sagt tidligere, kan du bruke denne oppstartbare USB-en som live USB også.