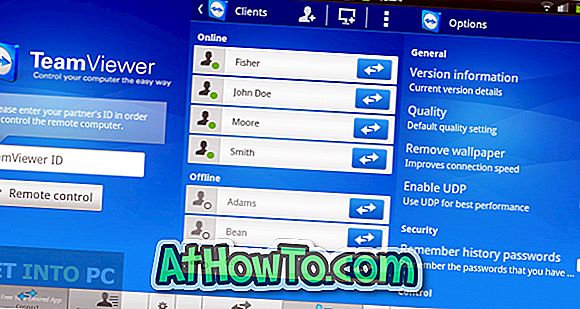Det finnes et par måter å teste Windows 10 / 8.1-operativsystemet på datamaskinen. Du kan installere Windows 10 / 8.1 i dual-boot med Windows 8/7 / Vista, bruk virtualiseringsprogramvare som VirtualBox for å installere Windows 10 / 8.1 uten å måtte gjøre endringer i systemet eller installere Windows 10 / 8.1 på en VHD uten å bruke tredjepartsverktøy.
Som alle ovennevnte guider krever at du går gjennom installasjonsprosedyren, har vi kommet opp med denne smarte guiden. Ved å følge denne veiledningen, kan du kjøre Windows 10 / 8.1 på en VHD uten å måtte gå gjennom installasjonsprosedyren.
Den andre fordelen med denne metoden er at Windows 10 / 8.1 vil kunne utnytte systemressursene dine fullt ut. Avinstallere eller fjerne dette oppsettet er også ganske enkelt.
Trinn 1: Last ned Windows 10 / 8.1 ISO fra Microsoft. Du kan laste ned enten 32-bit eller 64-biters versjon. Hvis din PC er utstyrt med 4 GB eller mer RAM, gå til 64-bit ISO.
Trinn 2: Deretter må du trekke ut ISO-bildeinnholdet i en mappe. Igjen, hvis du kjører på Windows 8 eller senere, trenger du ikke å pakke ut filen som du enkelt kan montere ISO-filen. Og hvis du bruker Windows 7, Vista eller XP, bruk WinRAR, WinZip eller 7-Zip (gratis) for å pakke ut ISO-filinnholdet til en mappe.

Trinn 3: Last ned PWBoot-kjørbar fra denne siden. PWBoot er en bærbar programvare og det krever ingen installasjon.
Trinn 4: Kjør PWBoot-programvare, velg Installer Windows- alternativ, og klikk på Neste-knappen.

Trinn 5: I det følgende skjermbildet klikker du Bla gjennom- knappen ved siden av Windows installasjonsbilde (install.wim) -boksen for å bla til install.wim-filen som ligger i Kilder-mappen i Windows 10 / 8.1 ISO-fil. Hvis du har montert ISO-filen, åpner du den monterte stasjonen, åpner Kilder-mappen for å velge install.wim-filen. Og hvis du har hentet ISO-fil ved hjelp av en filarkiveringsprogramvare, åpner du mappen som inneholder utviste filer, dobbeltklikker på Kilder-mappen og velger deretter install.wim-filen.

Velg deretter Windows-bilde som Windows 10 / 8.1 Pro. Fjern merket for alternativet "Aktiver oppstart fra USB-grensesnittet", før du klikker på Neste-knappen.
Trinn 6: Her velger du Virtual harddisk (VHD) og klikker Neste for å fortsette.

Trinn 7: I dette trinnet må du velge et sted for å lagre VHD-bildet og angi det rommet du vil tildele til VHD.

Klikk på Browse- knappen for å velge et sted for å lagre VHD, og skriv deretter VHD-størrelse i MB. Vi anbefaler at du tildeler minst 10 000 MB. Velg alternativet med tittelen Dynamisk (utvidbar), og klikk deretter Neste-knappen.
Trinn 8: Her må du velge systemstartpartisjon (vanligvis er det "C"). Velg din Windows-installerte stasjon, fjern markeringene for alternativene Oppdater oppstartskode (MBR), Overwrite eksisterende BCD-butikk (opprett ny), og legg til oppstartspost til BCD Store før du klikker Install- knappen. Du trenger ikke å skrive inn Windows-boot-beskrivelsen, da den ikke vises når du legger til denne VHD-bildeoppføringen til oppstartsmenyen ved hjelp av EasyBCD-programvaren.

Klikk Ja- knappen når du ser bekreftelsesprompten.
Vi fjerner de tre alternativene som er nevnt ovenfor, da vi sikkert kan legge til VHD-oppføring i oppstartsmenyen ved hjelp av EasyBCD-verktøyet.
Trinn 9: Verktøyet tar noen minutter å fullføre installasjonen. Når du er ferdig, vil du se Ferdig melding. Lukk PWBoot programvare.



Trinn 9: Last ned og installer EasyBCD gratis utgave herfra. Kjør oppsettfilen og følg instruksjonene på skjermen for å fullføre installasjonen.
Trinn 10: Start EasyBCD, klikk på Add New Entry- knappen. Under Portable / External Media-delen klikker du på Disk Image-fanen, velger Type som Microsoft VHD, skriver inn navn som Windows 10 eller 8.1, og klikker på bla-knappen ved siden av Patch-boksen for å bla til stedet der du har lagret VHD-bildet i Trinn 7. Klikk på Add Entry- knappen.

Når du har lagt til, vil du se meldingen "Kjør lagt til i oppstartsmenyen vellykket" nederst til venstre i EasyBCD-vinduet.
Trinn 11: Start systemet på nytt for å se Windows 8.1-oppføringen i oppstartsmenyen, velg Windows 10 / 8.1-oppføring, og trykk deretter Enter-tasten for å starte Windows 10 / 8.1.
Trinn 12: Du blir bedt om å legge inn produktnøkkelen (se hvordan du får Windows 8.1-produktnøkkel) og opprett brukerkonto ved hjelp av din Microsoft-konto. Det er det! Windows 10 / 8.1 er klar!
Fra denne tiden må du velge Windows 8.1-oppføring i oppstartsmenyen for å begynne å teste den nyeste versjonen av Windows.
Slik fjerner du Windows 8.1-oppføringen fra oppstartsmenyen og sletter VHD:
Trinn 1: Slå på PCen og start deretter opp i den andre versjonen av Windows som du brukte før du installerte Windows 10 / 8.1. Hvis du for eksempel bruker Windows 7 før du installerer Windows 10 / 8.1, må du starte opp med Windows 7.
Trinn 2: Kjør den tidligere installerte EasyBCD-programvaren. Klikk på Rediger oppstartsmeny- knappen, velg Windows 10 / 8.1-oppføringen som du har lagt til, og klikk deretter Slett- knappen for å slette Windows 10 / 8.1-oppføringen fra oppstartsmenyen. Klikk Ja-knappen når du ser bekreftelsesdialogen.


Trinn 3: Gå deretter til mappen der Windows 10 / 8.1 VHD er plassert, velg VHD-filen, og trykk deretter Ctrl + Shift + Delete-taster for å slette filen permanent. Lykke til!