I disse dager bruker en stor del av PC-brukere USB-stasjoner som oppstartbare medier for å installere Windows-operativsystemet. USB-installasjoner er vanligvis litt raskere enn de tradisjonelle DVD-baserte installasjonene, noe som betyr at du raskt kan installere Windows mens du bruker USB som oppstartbar media.
Når det er sagt, ikke alle har en ekstra USB-nøkkel hele tiden. Noen ganger må du kanskje brenne en DVD for å gjøre det oppstartbar og installere Windows 10 fra det samme.

Å ha en oppstartbar Windows 10 DVD gir mening hvis PCen din ikke støtter oppstart fra USB, eller hvis du ofte trenger å installere Windows 10, men ikke har tid og tålmodighet til å lage oppstartbar Windows 10 USB hver gang før du installerer Windows 10.
Denne veiledningen er for brukere som har lastet ned Windows 10 ISO-fil og vil lage en oppstartbar DVD ut av det for å installere Windows 10 fra DVD.
Metode 1 av 3
Klargjør Windows 10 oppstartbar DVD fra ISO
Gå for denne metoden hvis du er på Windows 7, Windows 8 / 8.1 eller Windows 10. I denne metoden vil vi bruke det innfødte ISO-brenningsverktøyet for å forberede oppstartbar Windows 10 DVD.
Trinn 1: Sett inn en tom DVD i den optiske stasjonen (CD / DVD-stasjonen) på PCen.
Trinn 2: Åpne Filutforsker (Windows Utforsker) og naviger til mappen der Windows 10 ISO bildefil er plassert.
Trinn 3: Høyreklikk på ISO-filen, og klikk deretter Brenn plate bildealternativ. Dette åpner dialogboksen Burn Disk Image eller Windows Disc Image Burner (i Windows 8 / 8.1).
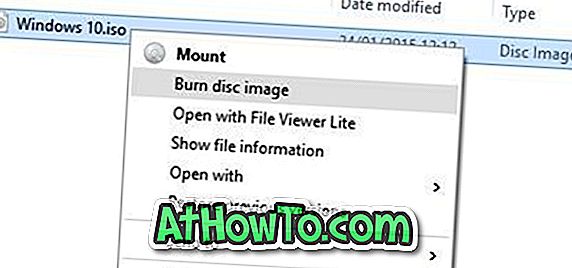
Merk: Hvis alternativet Burn disc-bilde ikke vises i hurtigmenyen når du høyreklikker på Windows 10 ISO-bilde, følger du instruksjonene som er nevnt i løsningen vår for å brenne diskbildealternativet mangler i kontekstmenyen for å løse problemet.
Trinn 4: Her velger du DVD / CD-stasjonen fra rullegardinmenyen ved siden av Disc-brenner.

Trinn 5: Til slutt klikker du Brenn knapp for å begynne å lage oppstartbar Windows 10 DVD.
Når den oppstartbare Windows 10 DVD-en er klar, må du gjøre riktige endringer (endre oppstartsprioriteten til CD / DVD) til UEFI / BIOS for å starte datamaskinen fra oppstartbar DVD for å begynne å installere Windows 10.
Metode 2 av 3
Bootable Windows 10 DVD ved hjelp av ImgBurn
Hvis du har problemer med den ovennevnte metoden, kan du bruke et tredjeparts ISO-brennerverktøy for å forberede oppstartbar Windows 10 DVD. Det er mange gratis verktøy tilgjengelig for jobben, men i denne metoden skal vi bruke en gratis programvare kalt ImgBurn.
Trinn 1: Last ned ImgBurn fra denne siden og installer det samme på din Windows 7, Windows 8 / 8.1 eller Windows 10 PC.
ADVARSEL: Installasjonen av ImgBurn prøver å installere Razer-nettleser-plugin. Mens du installerer ImgBurn, velg Tilpasset installasjon og fjern deretter merket med alternativet Install Razor Web-alternativ.
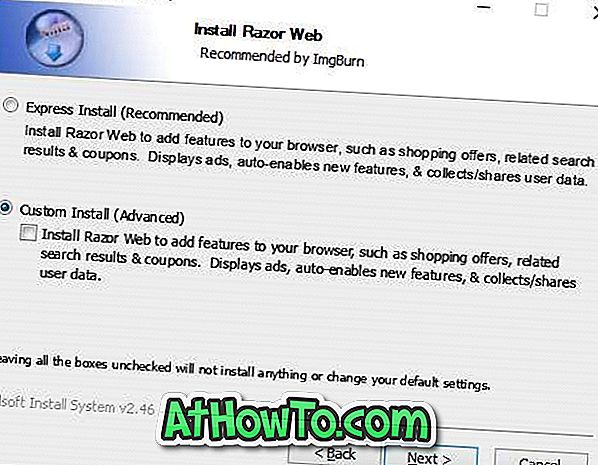
Trinn 2: Start ImgBurn-programmet. Klikk på alternativet Skriv bildefil til disk .

Trinn 3: Klikk deretter på bla gjennom knappen under Kildeseksjon (se bilde) for å bla til Windows 10 ISO image og velg det samme.
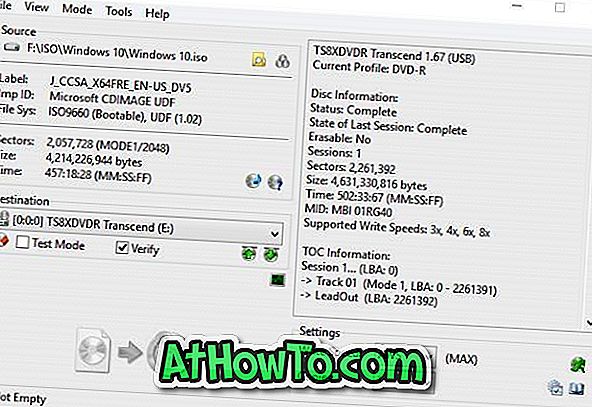
Trinn 4: Til slutt klikker du på Skriv-knappen for å begynne å brenne oppstartbar Windows 10 DVD.
Metode 3 av 3
Bootable Windows 10 DVD fra installasjonsfiler / mapper
Hvis du har filer og mapper hentet fra et Windows 10 ISO-bilde (installasjonsfiler av Windows 10), kan du lage et ISO-bilde ut av det ved å følge instruksjonene som er nevnt i vår hvordan du oppretter oppstartbar Windows ISO-bilde fra filer / mapper. Guiden bruker ovennevnte gratis ImgBurn-programvare, som er veldig enkel å bruke.














