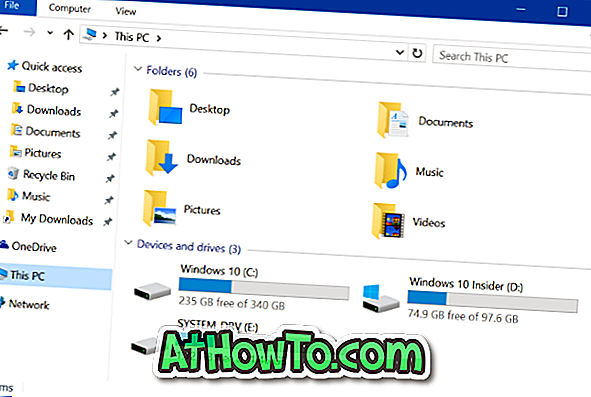T-banen eller moderne apps introdusert med Windows 8 var ikke tilgjengelige fra skrivebordsmiljøet. Man måtte bytte til startskjermbildet for å starte en app da Windows 8 ikke la brukerne opprette appgenveier på skrivebordet.
Selv om Windows 8.1 var litt bedre for desktop-brukere, manglet det fortsatt muligheten til å lage stasjonære snarveier for metro apps installert fra butikken. Mens Windows 8.1 lar brukerne peke apper til oppgavelinjen, var det ikke mulig å ha skrivebordsgenveier av apper.
Ting har endret seg dramatisk med Windows 10. Du kan starte programmer direkte fra Start-menyen og endre størrelsen på dem akkurat som tradisjonelle programmer utviklet for skrivebordsmiljøet.

Mens du spilte med den nye Start-menyen i Windows 10, la jeg merke til at vi nå kan lage appgenveier på skrivebordet uten hjelp av tredjepartsverktøy. Nei, du får ikke et Send til skrivebord eller Opprett snarvei-alternativ når du høyreklikker på en app i Start-menyen, men du kan følge instruksjonene som er gitt nedenfor for å lage snarveier av favorittene dine Metro, Moderne eller Universal på skrivebordet .
Stasjonære snarveier for moderne apper
MERK: Hvis du har aktivert startskjermbildet i Windows 10, må du slå på Start-menyen for å opprette skrivebordsgenveier for apper. For å slå på Start-menyen, åpne oppgavelinje og navigasjonsegenskaper, bytt til Start-menyen og fjern deretter merket med merket Bruk startmenyen i stedet for Start-skjermen før du klikker på Bruk-knappen.
Trinn 1: Åpne Start-menyen og naviger til appen du vil ha på skrivebordet som en snarvei.
Trinn 2: Dra og slipp bare appen til skrivebordet for å lage snarvei til appen på skrivebordet på Windows 10.
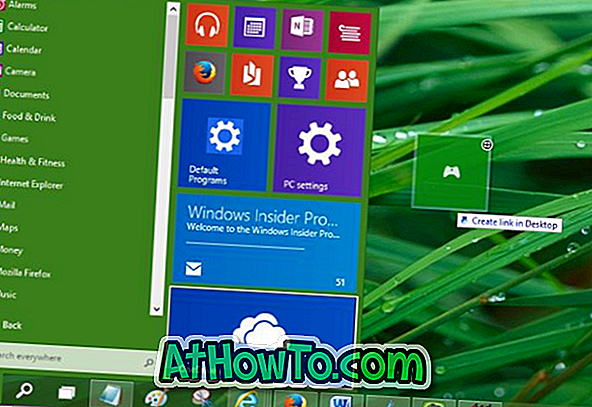
Det er det!
Tips: Du kan slå av denne dra-og-slipp-oppførselen hvis du ønsker det. For det, følg instruksjonene nedenfor:
Slå av dra og slipp i Start-menyen
Trinn 1: Åpne oppgavelinjen og navigasjonsegenskaper dialogboksen ved å høyreklikke på den tomme plassen på oppgavelinjen og deretter klikke Egenskaper.
Trinn 2: Bytt til Start-menyen, klikk på Tilpass-knappen.
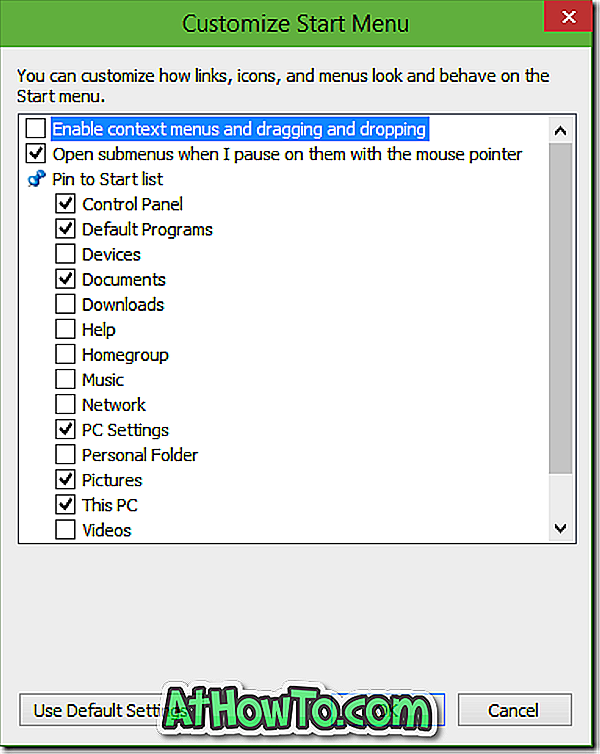
Trinn 3: Se etter alternativet merket "Aktiver kontekstmenyer og dra og slipp" og fjern avmerkingen for det samme. Det er det!
Når dra og slipp oppførsel er slått av for Start-menyen, kan du ikke opprette skrivebordsgenveier for moderne eller universelle apper.
Hvordan koble papirkurv til oppgavelinjen i Windows 10 guide kan også interessere deg.