Microsoft Edge, den nye nettleseren i Windows 10, er en av de beste nettleserne der ute for Windows 10. Edge-nettleseren er rask, tilbyr et brukervennlig layout, fungerer fantastisk både på tradisjonelle skrivebords- og berøringsenheter og enda viktigere er det miles foran Internet Explorer.
Støtten til utvidelser var en av funksjonene som PC-brukere spurte om siden lanseringen av Windows 10. Microsoft har endelig oppdatert Edge-nettleseren for å støtte utvidelser. Den nyeste versjonen av Windows 10, som er 14291 akkurat nå, lar deg installere utvidelser for Edge-nettleseren. Kort sagt, du kan nå legge til nye funksjoner og tilpasse Edge-nettleseren som du ønsker.
Selv om det er begrenset antall utvidelser tilgjengelig for nå, vil nummeret få et løft når Microsoft utgiver en Windows 10-versjon med Edge Extensions-støtte for offentlig.
Installer Edge-nettleserutvidelser
Hvis du ikke kan vente på å installere og bruke tillegg, kan du laste ned og installere utvidelser i Microsoft Edge-nettleseren i Windows 10.
Trinn 1: Open Edge-nettleser. Klikk på Mer, (tre prikker) plassert øverst til høyre i nettleservinduet (se bildet nedenfor), og klikk deretter Utvidelser .

Trinn 2: Klikk på Få utvidelser- koblingen for å besøke siden for offisielle utvidelser.
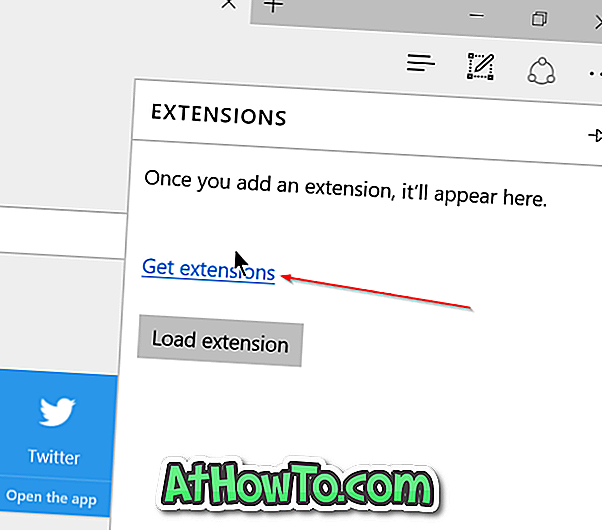
Trinn 3: Bla nedover siden for å se tilgjengelige utvidelser.
Trinn 4: Klikk på Last ned- knappen for å laste ned for å laste ned en utvidelse.

Trinn 5: Når du er lastet ned, klikker du enten på Kjør- knappen som vises når nedlastingen er fullført, eller naviger til mappen der utvidelsen er lagret, og dobbeltklikk deretter på utvidelsen for å installere den samme.

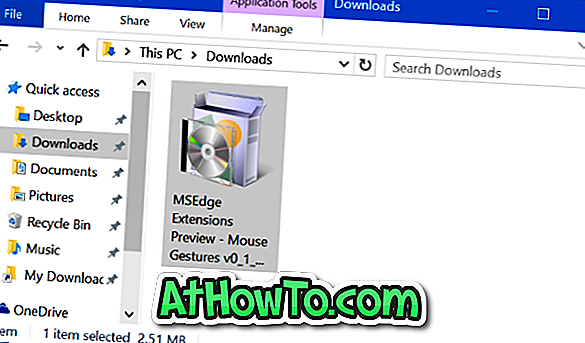
Trinn 6: Når du har installert, åpner du Edge, klikker på Mer (tre punkter), og deretter klikker du på Utvidelser .
Trinn 7: Til slutt klikker du Last inn forlengelsesknappen og naviger deretter til mappen der den nedlastede utvidelsen er lagret.
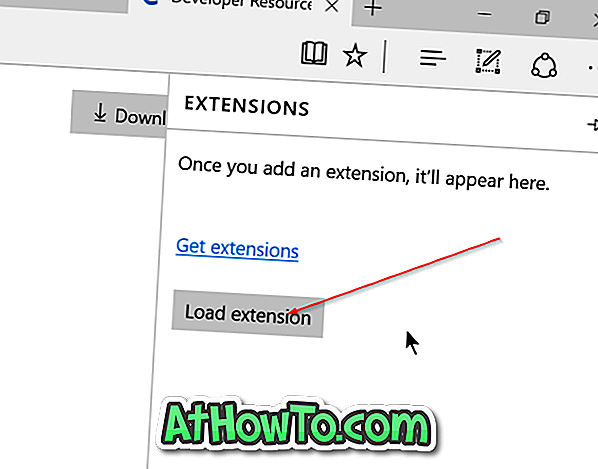
Trinn 8: Velg utvidelsesmappen, og klikk deretter Velg mappe for å laste den valgte utvidelsen. Det er det! Din nylig installerte Edge-utvidelse er nå klar til bruk.
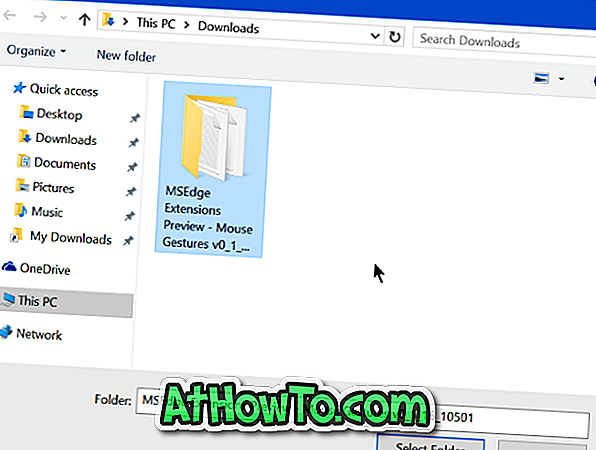
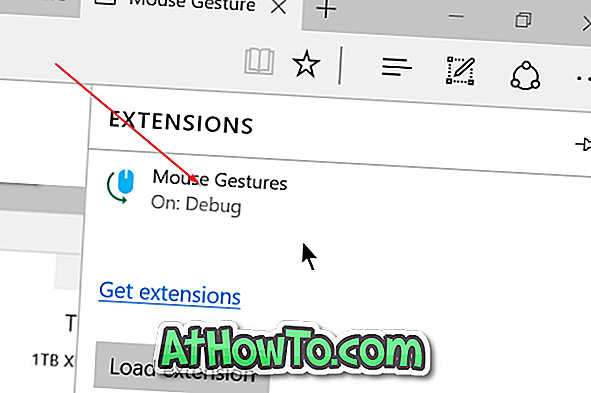
Håper dette hjelper!



![Slik installerer du Windows 7 til USB ekstern harddisk [må leses]](https://athowto.com/img/windows-7-guides/644/how-install-windows-7-usb-external-hard-drive.jpg)










