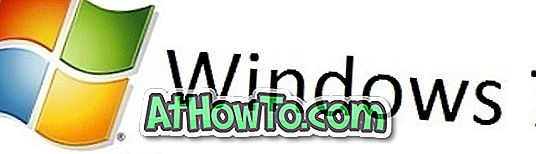Evnen til å logge på Windows-operativsystemet ved hjelp av en Microsoft-konto ble først introdusert med Windows 8, og funksjonen er også til stede i den nyeste Windows 10.
Ved å logge på Windows 10 med en Microsoft-konto kan du raskt få tilgang til alle Microsoft-tjenester fra OneDrive til Skype til Outlook.com. I tillegg kan du bruke den samme Microsoft-kontoen på alle enhetene dine, og du kan synkronisere Windows, Office-innstillinger og andre data på tvers av enhetene dine. Og enda viktigere, du trenger en Microsoft-konto for å laste ned og installere apper fra den offisielle Windows Store.
Det er mange brukere som har installert og bruker Windows 10 uten en Microsoft-konto. Det vil si at det er tusenvis av brukere som kjører Windows 10 med en lokal brukerkonto, men vil installere apper fra butikken uten å bytte lokal konto til Microsoft-konto.
Som du sikkert har observert nå, kan Store-appen i Windows 10 du bla gjennom butikken uten en Microsoft-konto. Men for å installere en app, både gratis og betalt, må du logge på med en Microsoft-konto.

Selv om det ikke finnes noen løsning der ute for å installere apper uten å bruke en Microsoft ID, er problemet at når du logger på Store-appen med en Microsoft-ID, konverterer Windows 10 automatisk din lokale brukerkonto til en Microsoft-konto.
Det vil si, med standardinnstillinger, når du logger deg på Store-appen ved hjelp av et Microsoft-ID, oppgraderes din lokale konto automatisk til Microsoft-kontoen.
Hvis du vil installere apper fra butikken ved hjelp av en Microsoft-ID, men ikke vil bytte den lokale kontoen din til Microsoft-kontoen, kan du bruke en Microsoft-ID til å logge på Windows Store uten å bytte Windows 10 lokale konto til Microsoft-konto.
Installer Lagre-apper i Windows 10 uten å overføre til Microsoft-konto
MERK: Som du sikkert vet, når du logger deg på Windows 10 med en Microsoft-konto, logger du deg automatisk inn i butikken og trenger ikke å logge på igjen.
Trinn 1: Åpne Start-menyen, og klikk deretter Lagrefliser. Og hvis du ikke finner Store-fliser på Start-menyen, skriver du Lagre i Start-menyen eller oppgavelinjens søkeboks og trykker deretter Enter-tasten for å starte Store app.


Trinn 2: Når butikk-appen er lansert, klikker du på det lille brukerikonet (ved siden av søkefeltet), og klikker deretter på Innloggingsalternativ.

Trinn 3: Klikk her på Microsoft-konto.

Trinn 4: Når du ser Legg til din Microsoft-konto, skriv inn din Microsoft-ID og passord, og klikk deretter på Logg inn-knappen.

Trinn 5: Når du får følgende dialog, må du ikke skrive inn Windows-passordet ditt. I stedet Logg deg på bare denne appen i stedet for alternativ hvis du vil installere apper fra butikken uten å overføre din lokale brukerkonto til Microsoft.

Hvis du skriver Windows-passord og klikker Neste-knappen, bytter du automatisk din lokale brukerkonto til Microsoft-konto.
Det er det! Du kan nå installere apper fra butikken. Ha det gøy med Windows 10!