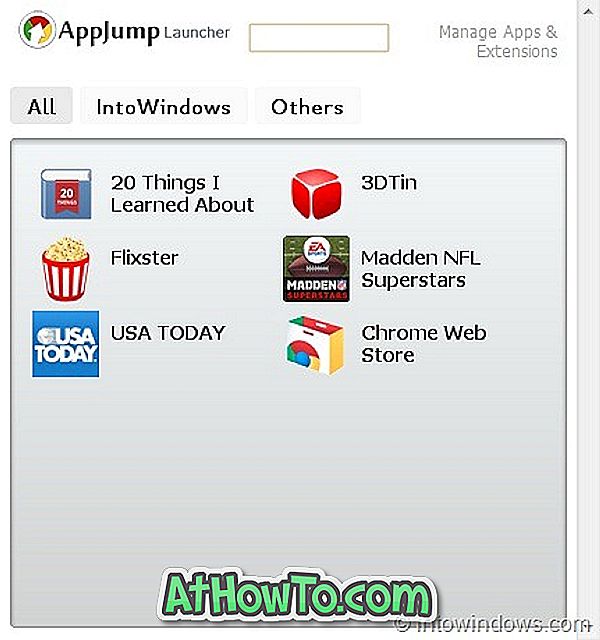Hvis PCen kom forhåndsinstallert med Windows 10, har PCen sannsynligvis et merkelig datanavn. Som du sikkert vet, kan du se datamaskinnavn ved å høyreklikke på Denne PC-en (Computer-ikonet) på skrivebordet eller Filutforsker og deretter klikke Egenskaper.
Det er viktig å sette et unikt navn på datamaskinen, spesielt hvis datamaskinen er en del av et nettverk, eller hvis du ofte trenger å koble PCen til et nettverk. Hvis det er flere datamaskiner med samme navn i et nettverk, kan det hende du støter på problemer mens du kobler PCen til nettverket.

Endre navn på eller endre datamaskinnavn i Windows 10 er ganske enkelt, da du kan bruke både Innstillinger-appen og det gamle kontrollpanelet for å endre Windows 10-datamaskinnavnet. I denne veiledningen ser vi hvordan du endrer navn på Windows 10-datamaskinen.
Følgende er de to måtene å enkelt endre datamaskinnavn i Windows 10.
Metode 1 av 2
Endre Windows 10-datamaskinnavn via Innstillinger
Trinn 1: Åpne Start-menyen, klikk Innstillinger- ikon for å åpne Innstillinger-appen.

Hvis Innstillinger-ikonet mangler fra Start-menyen, kan du se vår reparasjon til Innstillinger-ikon som mangler fra Windows 10 Start-menyen.
Trinn 2: På startsiden for Innstillinger-appen klikker du på Systemikon.

Trinn 3: Klikk på Om for å se forskjellig informasjon om din PC og Windows 10, inkludert det nåværende navnet til PCen.
Trinn 4: Klikk på Rename PC- knappen for å starte Gi nytt navn til PC-dialogen.

Trinn 5: Skriv inn et nytt navn for din Windows 10-PC, og klikk deretter på Neste- knappen.

Vær oppmerksom på at Windows 10 ikke tillater at du bruker mellomrom og bestemte spesialtegn når du omdøper Windows 10-PCen. For eksempel kan du ikke angi Into Windows som PC-navn, men du kan angi IntoWindows (uten mellomrom).
Når du er ferdig, vil du se følgende dialog med Restart nå og Start senere knapper. Start datamaskinen på nytt nå eller senere for å angi det nye navnet som datamaskinens Windows 10-navn.

Metode 2 av 2
Gi nytt navn til Windows 10 PC via Kontrollpanel
I tillegg til den ovennevnte metoden, kan du bruke den klassiske kontrollpanelmetoden til å endre ditt Windows 10-datamaskinnavn. Slik bruker du Kontrollpanel til å gi nytt navn til Windows 10-PCen.
Trinn 1: Skriv Sysdm.cpl i Start-menyen eller Kjør kommandobok og trykk deretter Enter- tasten for å åpne Systemegenskaper.

Trinn 2: Klikk kategorien Endre på fanen Datamaskinnavn, for å åpne dialogboksen Datamaskinnavn / Domeneendringer.

Trinn 3: Skriv inn et nytt navn for PCen i feltet Datamaskinnavn og klikk deretter OK- knappen.

Du vil se følgende dialog med "Du må starte datamaskinen på nytt for å bruke disse endringene" -meldingen.


Vennligst start datamaskinen på nytt for å angi det nye navnet som ditt Windows 10-datamaskinnavn. Det er det!