Med standardinnstillinger tillater ikke Microsoft Edge deg å bruke utvidelser når du er i InPrivate-modus. Dette skyldes at InPrivate-modusen er ment å surfe på nettet uten å etterlate nettlesingsdata, og Edge kan ikke garantere at utvidelser ikke samler inn data.
Men hvis du ofte bruker InPrivate-modusen i Kant og vil bruke en eller flere utvidelser mens du er i InPrivate-modus, kan du konfigurere Edge-nettleseren for å tillate utvidelsene du vil bruke i InPrivate-modus.

Muligheten til å aktivere utvidelser i InPrivate-modus er ikke tilgjengelig i Windows 10 Fall Creators Update (1709) eller tidligere versjoner. Du må kjøre Windows 10 april 2018 Update (versjon 1803) eller over for å aktivere utvidelser i InPrivate-modus.
Du kan bare aktivere utvidelser som du bruker i InPrivate-modusen, for å være tilgjengelig i den modusen.
Aktiver utvidelser for InPrivate-modus i Kant
Slik aktiverer du utvidelser i InPrivate-modusen i kant.
Trinn 1: Åpne Edge-nettleseren. Klikk på trepunktsikonet, og klikk deretter Utvidelser for å se alle installerte utvidelser.

Trinn 2: Pass på at utvidelsen du planlegger å bruke i InPrivate-modus, er slått på. Hold musepekeren over det utvidelsesnavnet du vil aktivere i InPrivate-modusen for å se ikonet for gir / innstillinger. Klikk på innstillingene / girikonet.
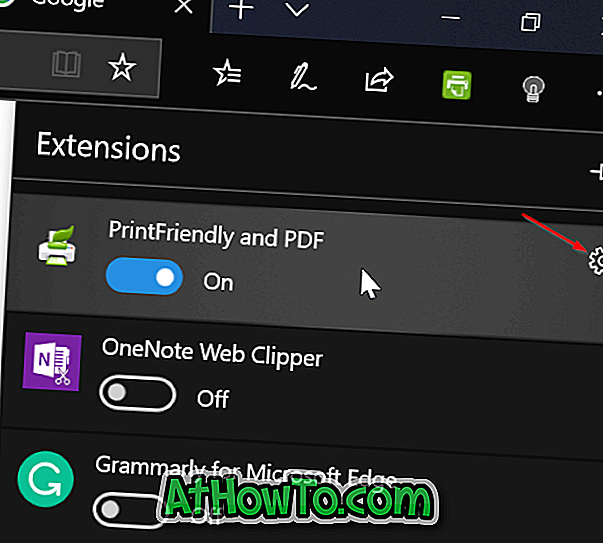
Trinn 3: Sjekk Tillat for InPrivate surfing- alternativ for å aktivere utvidelsen i InPrivate-modus. Hvis alternativet er grå, er det sannsynlig fordi den valgte utvidelsen er slått av. Slå på forlengelsen først.
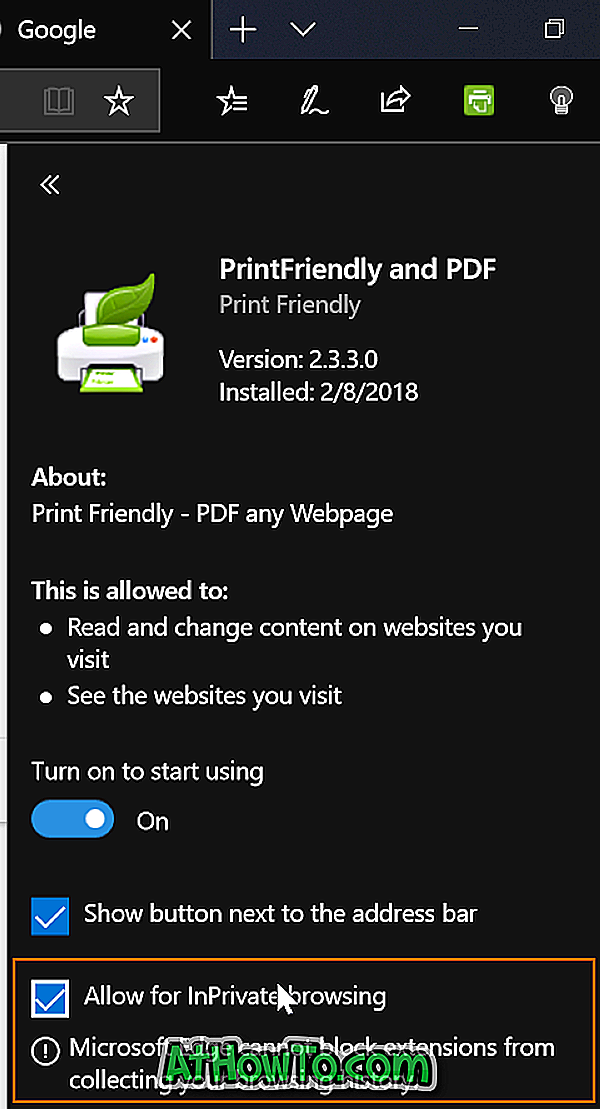
Du kan nå starte Edge i InPrivate-modusen for å sjekke om den aktiverte utvidelsen er tilgjengelig i InPrivate-modus.
Vær oppmerksom på at du må følge disse instruksjonene for alle utvidelser du vil bruke i InPrivate-modus.
Du kan også gjerne vite hvordan du tilbakestiller Edge-nettleseren og hvordan du reparerer Edge.



![Slik installerer du Windows 7 til USB ekstern harddisk [må leses]](https://athowto.com/img/windows-7-guides/644/how-install-windows-7-usb-external-hard-drive.jpg)










