Tidligere i morgen rebootte jeg PCen min kjører Windows 10 for å fullføre installasjonen av en ventende oppdatering. Etter at jeg startet Windows 10 PC, prøvde jeg å starte Internet Explorer-nettleseren ved hjelp av Start-menysøket, men søket viste ikke Internet Explorer i resultatene.
Først trodde jeg at Start-menysøket ikke fungerer som det skal, og prøvde å navigere til Windows Tilbehør-mappen på Start-menyen (under Alle apper) i håp om at jeg kan kjøre Internet Explorer derfra. Til min overraskelse manglet snarveien til Internet Explorer, selv fra mappen Windows Tilbehør, og dette var grunnen til at Start menysøk ikke kunne søke etter Internet Explorer-programmet.

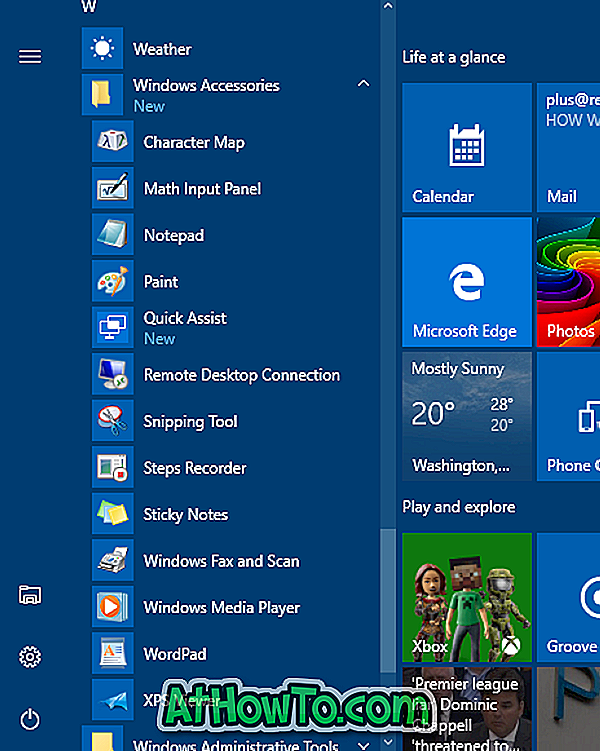
Hvis du ikke klarer å starte Internet Explorer-programmet i Windows 10 ved hjelp av søket, kan du prøve ut under instruksjonene nedenfor for å starte Internet Explorer-programmet
Fiks til manglende Internet Explorer fra Windows 10
Trinn 1: Åpne Start-menyen, klikk Alle apper (hvis du ikke kan se Alle apper, kan du se Alle apps som mangler i Windows 10-guiden) og deretter navigere til mappen Windows Tilbehør.
Merk at i Windows 10 jubileumsoppdatering bygger, er det ingen Alle apps-knappen i Start-menyen. Du trenger bare å bla for å se Windows Tilbehør-mappen.
Trinn 2: Klikk på Windows Tilbehør- mappen. Ikonet Internet Explorer skal vises her. Hvis snarveien til Internet Explorer vises, kan du løse problemet (Internet Utforsk ikke vises i søkeresultatene) ved å gjenoppbygge søkeboksen. For å gjenoppbygge, vennligst se vår veiledning for søkeindeksen i Windows 10-veiledningen for trinnvise instruksjoner.
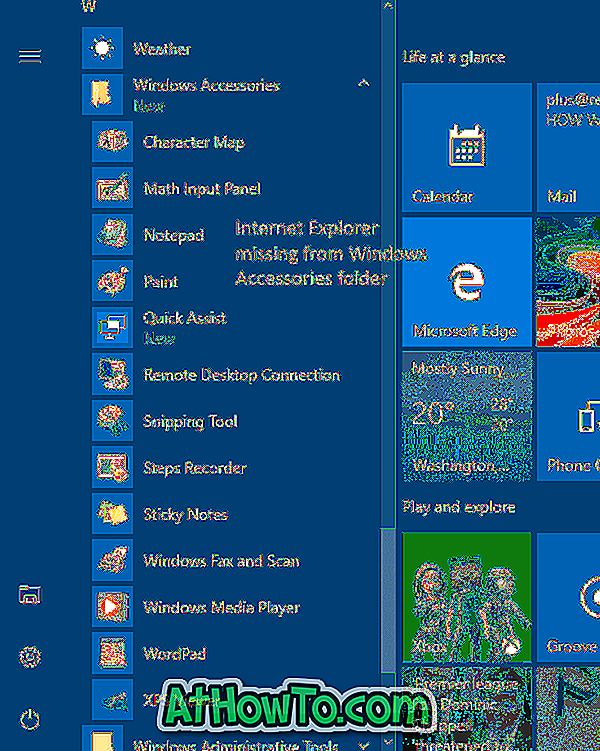
Og hvis snarveien til Internet Explorer ikke vises under Windows Tilbehør-mappen, følg instruksjonene i trinnene nedenfor.
Trinn 3: Naviger til følgende mappe:
C: \ Programfiler (x86) \ Internet Explorer (på 64-bit / x64 Windows 10)
C: \ Programmer \ Internet Explorer (på 32-bit / x86 Windows 10)
I den ovennevnte banen er "C" stasjonsbokstaven på stasjonen der Windows 10 er installert.
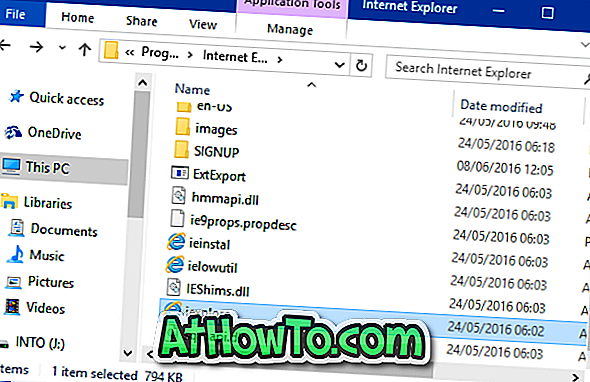
Trinn 4: Når du navigerer til Internet Explorer-mappen, høyreklikker du på iexplore (.exe), klikker Send til, og deretter klikker du på Desktop (create shortcut) for å lage en snarvei til iexplore på skrivebordet.
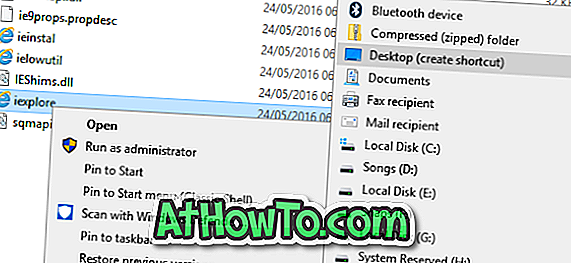
Du kan nå klikke på iexplore-snarveien på skrivebordet for å starte Internet Explorer-nettleseren. Hvis du vil legge den til i Windows Tilbehør-mappen og gjøre den tilgjengelig i søkeresultatene, må du fullføre de neste tre trinnene.

Trinn 5: Kopier den nylig opprettede iexplore-snarveien fra skrivebordet, åpne Kjør kommandobok ved samtidig å trykke Windows logo og R-taster, lim inn følgende bane og trykk Enter-tasten for å åpne Windows Tilbehør-mappen. Når du ser bekreftelsesdialogboksen, klikker du Fortsett-knappen.
% ProgramData% \ Microsoft \ Windows \ Startmeny \ Programmer \ Tilbehør
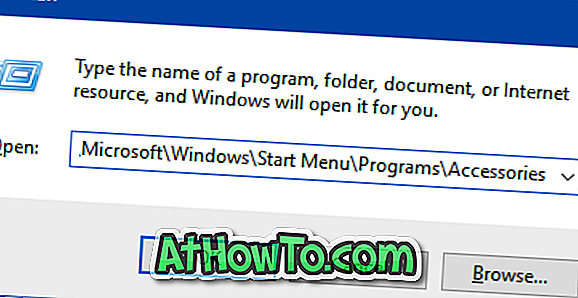
Trinn 6: Til slutt lim inn iexplore-snarveien. Gi nytt navn til snarveien fra iexplore til Internet Explorer.
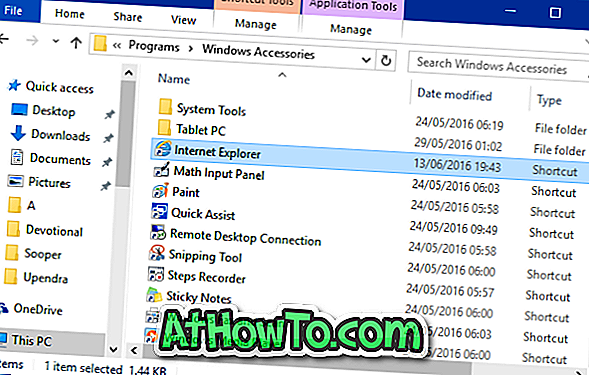
Internet Explorer-snarveien skal nå vises i Start-menyen Windows Tilbehør-mappen.
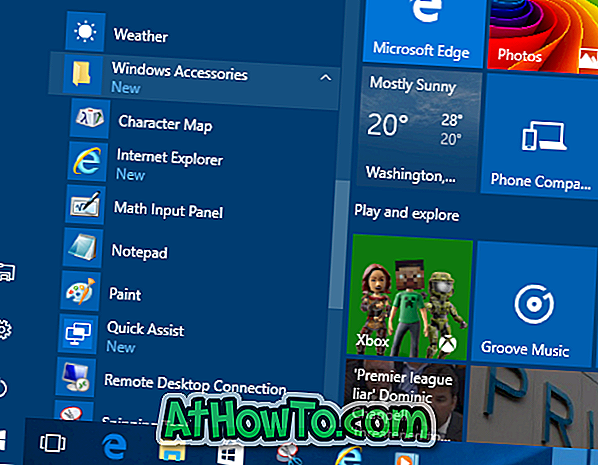
Trinn 7: Søket vil ikke umiddelbart vise Internet Explorer i resultatene da den nye snarveien vi nettopp har lagt til i Windows Tilbehør-mappen, ikke er indeksert ennå. Enten oppbygger søkeindeksen manuelt ved å følge instruksjonene i hvordan vi bygger søkeindeksen i Windows 10, eller vent et par timer for å la Windows 10 automatisk indeksere snarveien og vise det samme i søkeresultatene.



![Slik installerer du Windows 7 til USB ekstern harddisk [må leses]](https://athowto.com/img/windows-7-guides/644/how-install-windows-7-usb-external-hard-drive.jpg)










