Tidligere i uken delte vi en løsning for å kopiere nettadresser som åpner alle fanene i Firefox-nettleseren uten å installere utvidelser. En Windows 10-bruker, spurte om det finnes en lignende løsning for å kopiere raskt eller sikkerhetskopiere alle nettadresser som er åpne i alle kategoriene i Microsoft Edge.
Det er ingen utvidelse eller programvare der ute for å kopiere alle nettadresser som er åpne i alle faner av Edge-nettleseren. Det finnes imidlertid en løsning som du kan kopiere eller sikkerhetskopiere alle åpne faner til Mail, OneNote eller andre apper.

Med Windows 10 Creators Update, introduserte Microsoft en ny funksjon for å sette til side faner. Ved hjelp av denne funksjonen kan vi sikkerhetskopiere eller kopiere alle nettadresser som er åpne i Edge-nettleseren.
Husk at denne løsningen er mulig i Windows 10 Creators Update og over bygger bare av Windows 10.
Kopier eller sikkerhetskopier nettadresser som er åpne i alle faner av kant i Windows 10
Trinn 1: I Edge-nettleseren beholdes kun faner som du vil kopiere eller sikkerhetskopiere.
Trinn 2: Klikk nå på Fortsett-fanebladene . Som du kan se på bildet nedenfor, vises knappen rett over frem og tilbake knapper.
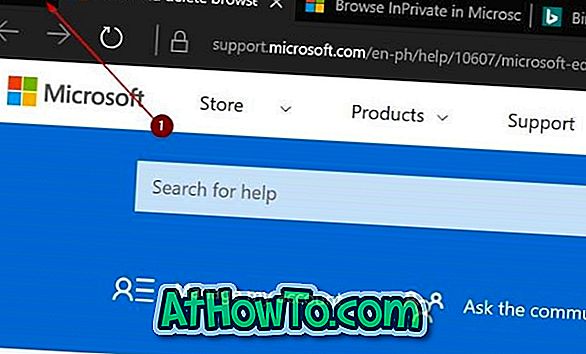
Hvis du ikke har brukt denne funksjonen, hjelper fanen til side deg med å organisere faner ved å sette dem til side og bare fokusere på faner du jobber med akkurat nå.
Trinn 3: Klikk på Se fanene du har satt til side- knappen (se bildet nedenfor) for å se alle fanene du har satt til side.
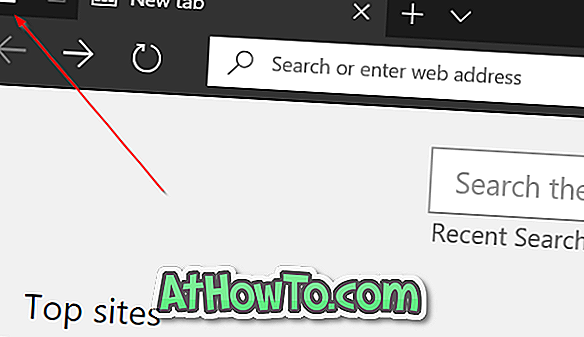
Trinn 4: Klikk på de tre punktene (ved siden av lukkeknappen som vist på bildet under). Klikk nå på kategorien Deling faner .

Trinn 5: Klikk endelig på Mail, OneNote eller en annen app der du vil sikkerhetskopiere eller kopiere disse kategoriene.
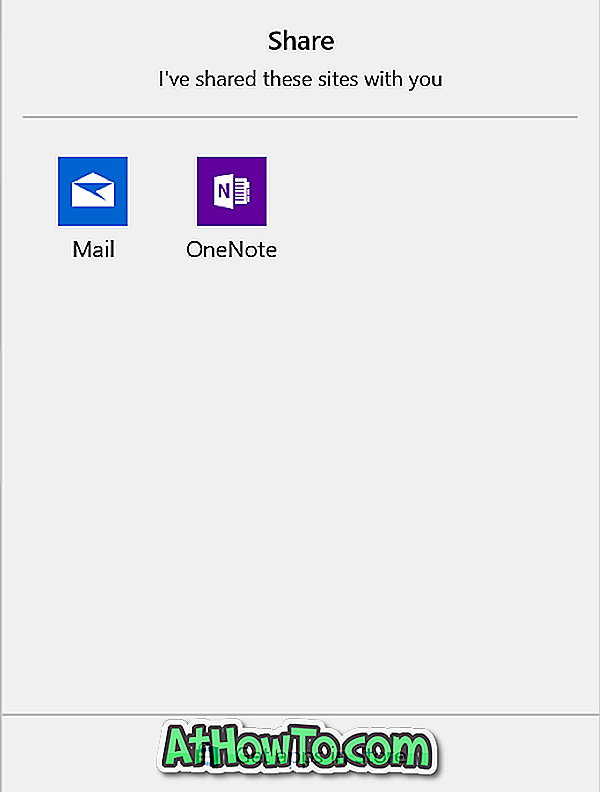
Hvis du vil sikkerhetskopiere, velger du Mail app. Dette oppretter automatisk en ny e-post (hvis du har konfigurert Mail app) og legger alle disse nettadressene i innholdsområdet. Skriv inn e-postadressen din og klikk Send-knappen.

Når du vil åpne disse nettadressene igjen, åpner du e-posten, holder nede Ctrl-tasten og klikker deretter på en kobling for å åpne den i standard nettleser.
Lær også hvordan du tilbakestiller Edge-nettleseren for å fikse problemer.



![Slik installerer du Windows 7 til USB ekstern harddisk [må leses]](https://athowto.com/img/windows-7-guides/644/how-install-windows-7-usb-external-hard-drive.jpg)










