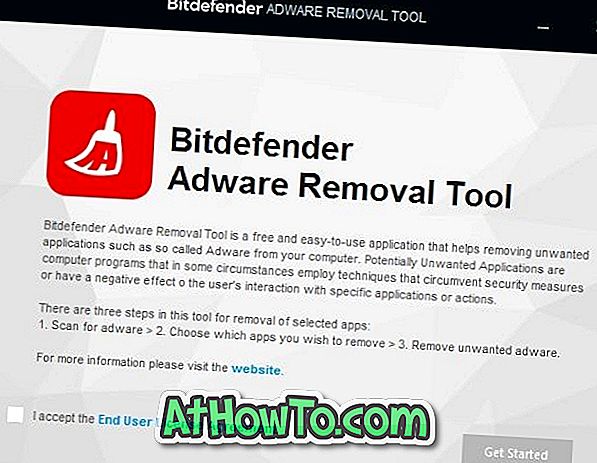Vil du se når Windows 10-PCen var koblet til et Wi-Fi-nettverk? Vil du se hvor lenge PCen var koblet til et Wi-Fi-nettverk de siste tre dagene? I denne veiledningen vil vi se hvordan du genererer og ser en Wi-Fi eller trådløs nettverkshistorierapport i Windows 10.
Windows 10 sparer mye informasjon når du kobler PCen til et Wi-Fi-nettverk. Informasjon som nettverksnavn som din PC var koblet til, tilkoblingsstart og sluttid, øktvarighet og eventuell feil mottatt under forsøk på å koble til lagret på PCen. Det er bare at du ikke lett kan se Wi-Fi-historien.

Et kommandolinjeverktøy i Windows 10 lar deg generere en svært detaljert Wi-Fi eller trådløs historisk rapport. Den enkle å forstå HTML-rapporten inneholder alle Wi-Fi-hendelser fra de siste tre dagene, inkludert når PC-en din var koblet til et Wi-Fi-nettverk, da den ble koblet fra, tidspunktet da det trådløse adapteren kom inn i lav strømtilstand (skjer når PC-en går inn i dvalemodus), tidspunkt hvor trådløsadapteren kom inn i arbeidsstatus, da nettverket hadde begrenset tilkobling, da nettverket ikke hadde noen tilkobling og mer.

I tillegg til Wi-Fi-historien inneholder rapporten også detaljer om din Windows 10-PC, for eksempel datamaskinnavn, BIOS-dato og BIOS-versjon, Windows 10-bygge nummer og maskin-ID.

Du kan bruke hvilken som helst nettleser for å åpne HTML-rapportfilen. Følg instruksjonene nedenfor for å generere Wi-Fi eller trådløs nettverksrapport i Windows 10 og åpne den i en nettleser.
MERK: Du vil kanskje også lese hvordan vi viser Wi-Fi-passordet i Windows 10-veiledningen.
Generer Wi-Fi-historikkrapport i Windows 10
Trinn 1: Åpne kommandoprompt som administrator. For å gjøre det, skriv inn CMD i søkefeltet Start / oppgavelinje, høyreklikk på Kommandopromptoppføring i søkeresultatene, og klikk deretter Kjør som administrator .
Klikk på Ja- knappen for å åpne en forhøyet kommandoprompt. Merk at du må skrive inn administratorpassord hvis du ikke har administratorrettigheter.
Trinn 2: Skriv inn følgende kommando i den forhøyede kommandoprompt, og trykk deretter på Enter.
netsh wlan show wlanreport

Når du trykker på Enter-tasten, vil Windows 10 generere PC-en din Wi-Fi-historikkrapport og lagre den på følgende sted: C: \ ProgramData \ Microsoft \ Windows \ WlanReport
I den ovennevnte banen er "C" stasjonsbokstaven på stasjonen der Windows 10 er installert. Som du kan se på bildet ovenfor, viser kommandoprompt stedet der rapporten er lagret.
Trinn 3: Nå som du har rapporten, naviger til den følgende mappen i Filutforskeren.
Vær oppmerksom på at ProgramData- mappen ikke er synlig som standard. For å se det, klikk Vis og klikk deretter Skjulte elementer.
C: \ Program \ Microsoft \ Windows \ WlanReport
I den ovennevnte banen, erstatt "C" med stasjonsbokstaven på Windows 10 installasjonsstasjonen.
Trinn 4: I WlanReport, dobbeltklikk på wlan-rapport-siste fil, og velg en nettleser for å åpne den for å se Wi-Fi-historikkrapporten i nettleseren din.

Gå gjennom alle sidene i rapporten for å se alle Wi-Fi-hendelser som skjedde de siste tre dagene.