Det er mange grunner til at du vil lage en virtuell harddisk (VHD) fra din fysiske harddisk. Kanskje du vil lage en sikkerhetskopi av din eksisterende Windows 10-installasjon og alle dataene før du oppgraderer til en nyere versjon av Windows 10; eller kanskje du vil ha samme sett med programmer og Windows-innstillinger på en annen PC ved hjelp av en virtuell maskinvare; eller du vil bare lage en VHD av din fysiske stasjon av andre grunner.
For bare noen få år siden var det ikke så enkelt å lage VHD med fysisk stasjon som det er i dag. Det var ikke gratis verktøy for å utføre oppgaven, noe som betyr at brukerne enten måtte gå for den kompliserte metoden eller kjøpe den dyre programvaren.
I dag finnes det mange gratis verktøy rundt for raskt å konvertere en eksisterende Windows-installasjon eller harddisk til virtuell harddisk, slik at du enkelt kan bruke den virtuelle disken (som betyr alle installerte programmer og Windows-innstillinger) på en annen PC ved hjelp av virtualiseringsprogramvare.

Faktisk er det verktøy ikke bare for å konvertere Windows 10-installasjon til virtuell harddisk, men det finnes også verktøy som kan klone din nåværende Windows-installasjon til USB-stasjon for å bruke den som Windows To Go-stasjon.
I denne veiledningen vil vi vise hvordan du kan bruke Disk2VHD fra Microsoft til å konvertere en fysisk stasjon til virtuell harddisk med noen få museklikk. Programvaren er helt gratis og veldig enkel å bruke.
Fullfør oppgitt under instruksjoner for å konvertere eksisterende Windows 10-installasjon til virtuell harddisk ved hjelp av Disk2VHD. Denne programvaren og prosedyren fungerer også med tidligere versjoner av Windows.
Opprett virtuell harddisk fra eksisterende Windows 10-installasjon
Trinn 1: Det første trinnet er å laste ned den nyeste versjonen av Disk2VHD. Besøk denne siden av Microsoft TechNet for å laste ned zip-filen til Disk2VHD.
Trekk ut zip-filen for å få Disk2VHD kjørbar. Dobbeltklikk på Disk2VHD kjørbar for å se lisensavtalen og deretter unntatt det samme for å begynne å bruke programmet.
Trinn 2: Når Disk2VHD kjører, velg den fysiske stasjonen (e) du vil konvertere til virtuell harddisk, og velg deretter et sted for å lagre den virtuelle harddisken (.vhdx-filen). Destinasjonsstedet kan enten være din interne harddisk eller en ekstern USB-stasjon.
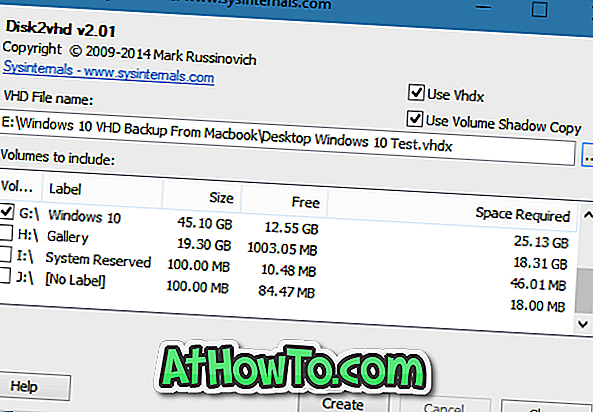
Som du kan se, bruker standardinnstillingene Disk2VHD VHDX-format for å lagre den virtuelle harddisken. Du kan imidlertid lagre den virtuelle disken i VHD-format ved å fjerne merket for Bruk VHDX-alternativet. For de som ikke er klar over, er VHDX Microsofts nye virtuelle diskformat og har mange fordeler over arven VHD.
Trinn 3: Til slutt, trykk på Opprett- knappen for å starte snapshotting valgt stasjon. Avhengig av størrelsen på de valgte stasjonene og maskinens maskinvare, vil tiden som trengs for å fullføre jobben, variere fra noen minutter til timer.
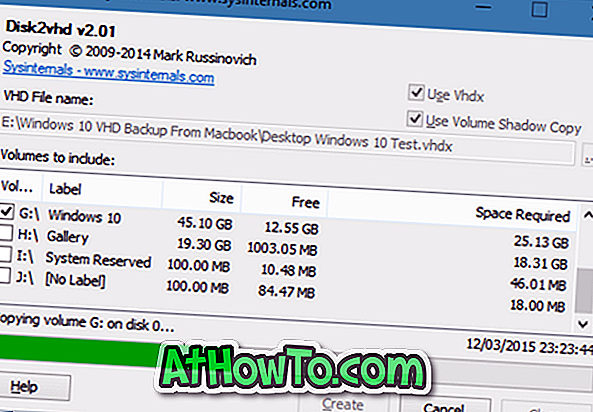
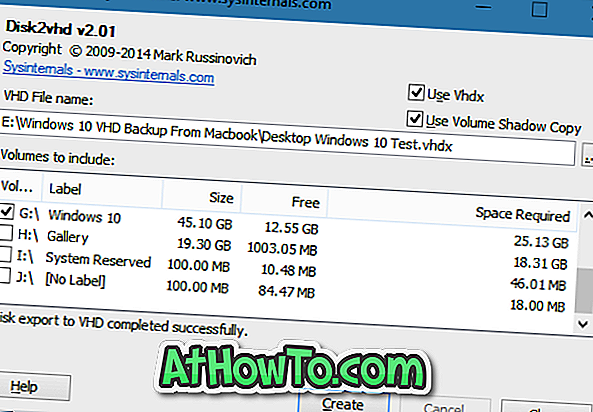
Gi oss beskjed hvis du har problemer med å følge denne veiledningen ved å legge igjen kommentarer.













