I vår tidligere artikkel snakket vi om å tvinge VLC-mediespiller til å huske sist spilt posisjon av videofiler ved hjelp av utvidelser. Mens du prøvde disse utvidelsene, fant jeg ut at installering av utvidelser i VLC ikke er like enkelt som å installere utvidelser i nettlesere.

I Firefox og Chrome er det ganske enkelt å søke etter tilgjengelige utvidelser og installere dem. Selv om både VLC og Firefox er der for forskjellige formål, bør installering av utvidelser i VLC ha vært bedre med tanke på at det er den mest nedlastede avspillingsprogramvaren.
Hvis du ønsker å forbedre funksjonaliteten til VLC ved å installere en tilgjengelig utvidelse, kan du søke etter utvidelsen og installere den samme i Windows.
For å installere utvidelser i VLC
Trinn 1: Besøk denne siden for å se alle tilgjengelige utvidelser for VLC og søk etter den du leter etter.
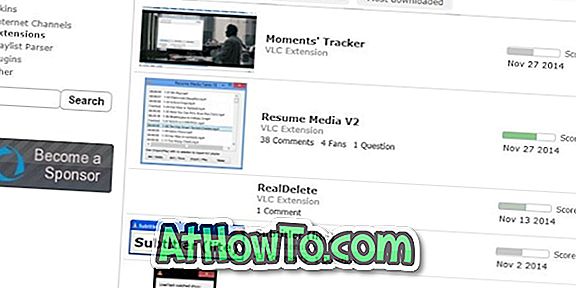
Trinn 2: Når du kommer over utvidelsen du lette etter, klikker du bare på den for å vise flere detaljer om utvidelsen.
Trinn 3: Når du klikker nedlastningsknappen på utvidelsessiden, kan utvidelsen begynne å laste ned som en ZIP-fil. Men ikke alle utvidelser er tilgjengelige som .LUA eller zip-fil som inneholder .LUA-filer. Når du klikker på nedlastingsknappen til en utvidelse, kan du bare få en nettside med noen kode.
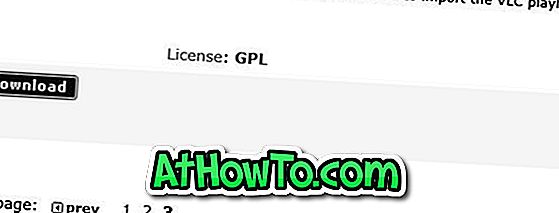
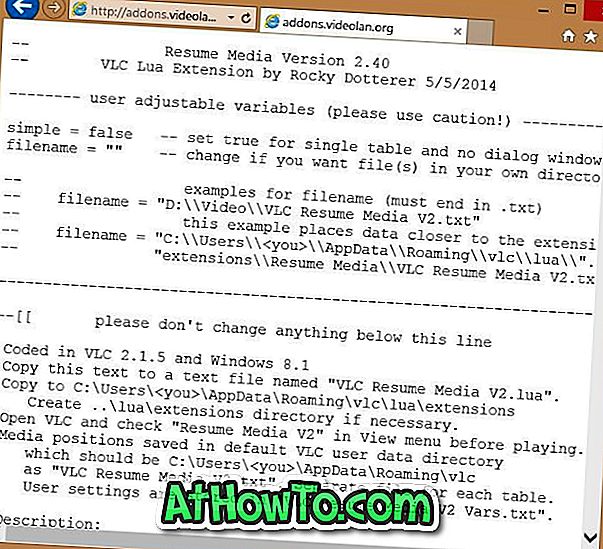
Trinn 4: Vennligst hopp over til Trinn 7 hvis du har klart å laste ned .lua eller zip-filen til utvidelsen. Og hvis du får en ny nettside med kode (se bilde), må du kopiere alt innholdet på siden, lim inn koden i Notisblokk og lagre den med .LUA-utvidelsen.
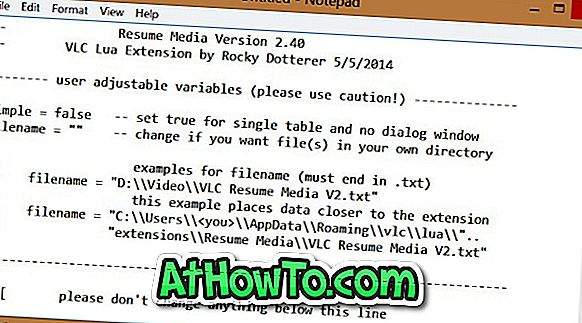
For å lagre koden i Notisblokk med. LUA-utvidelse, klikk Fil-menyen, og klikk deretter Lagre for å åpne Lagre som-dialogboksen, men ikke klikk på Lagre-knappen enda.
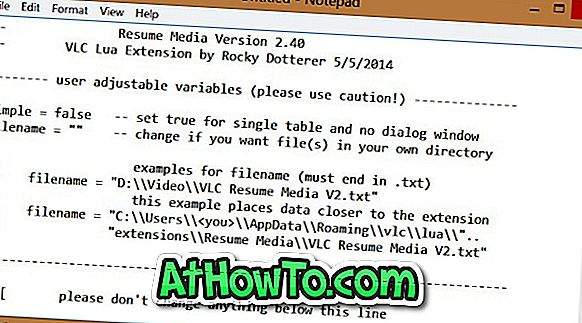
Trinn 5: I dialogboksen Lagre som, skriv inn et navn for utvidelsen (eller skriv inn navnet på utvidelsen), men sørg for at du nevner .LUA på slutten av navnet. Deretter velger du Alle filer i boksen Lagre som type før du klikker Lagre-knappen.

Trinn 6: Gå deretter til mappen:
C: \ Users \ brukernavn \ AppData \ Roaming \ vlc \ Lua \ Extensions \
Hvor "C" er stasjonsbokstaven til stasjonen der Windows-operativsystemet er installert og UserName er ditt brukernavn.
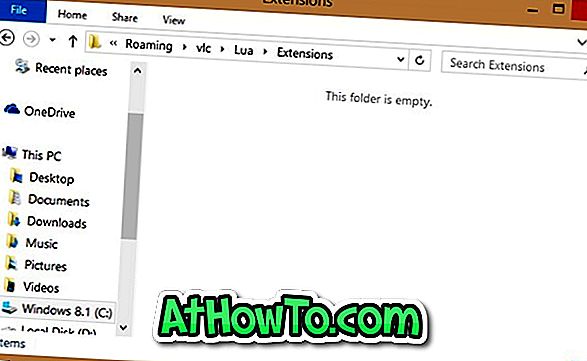
Merk at hvis Lua-mappen ikke eksisterer, må du manuelt opprette Lua og Extensions-mappen.
Trinn 7: Kopier deretter .LUA-filen opprettet i trinn 5 til utvidelsesmappen. Det er det! Du har nettopp installert utvidelsen.
Og hvis har zip-filen som inneholder filtypen (.lua), vennligst trekk ut alle filene til denne utvidelsesmappen. Merk at hvis du plasserer en mappe som inneholder en fil (.lua) i Lua \ Extensions-mappen, kan VLC ikke gjenkjenne den.
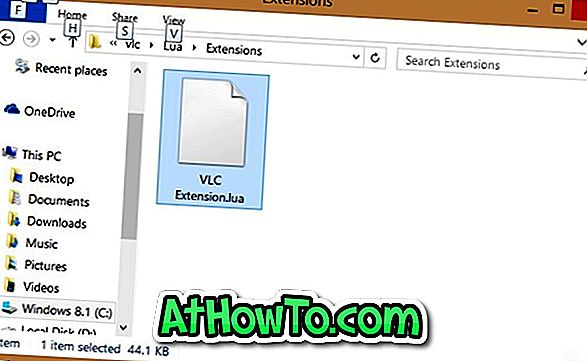
Trinn 8: Kjør VLC-spiller for å vise og aktivere den installerte utvidelsen.
Hvis utvidelsen ikke vises, klikker du Verktøy-menyen, klikker Plugins og utvidelser for å åpne det samme, og deretter klikker du på Last inn utvidelser. Lykke til!

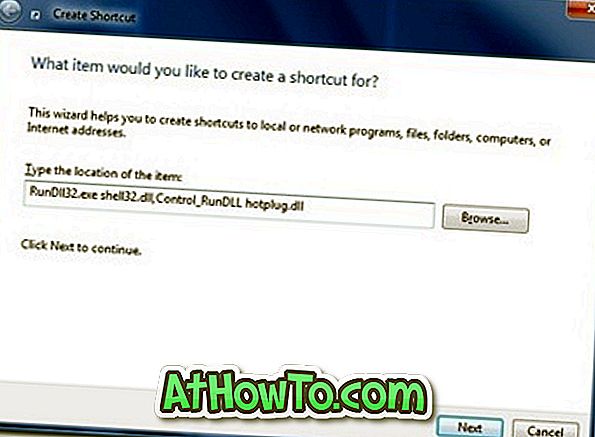

![Slik installerer du Windows 7 til USB ekstern harddisk [må leses]](https://athowto.com/img/windows-7-guides/644/how-install-windows-7-usb-external-hard-drive.jpg)










