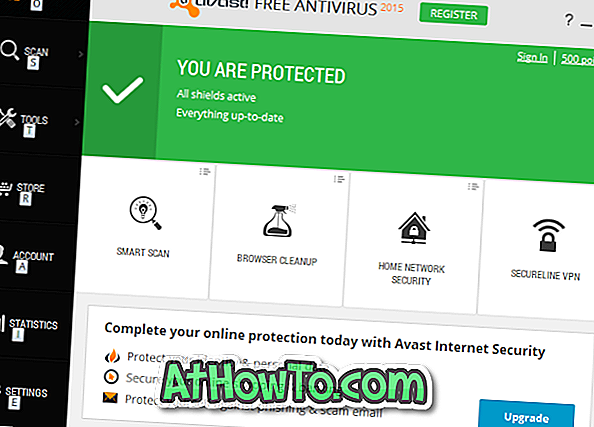Vil du speil eller vise iPhone eller iPad-skjermen på din Windows 10 PC? Vil du raskt se din iPhone eller iPad-skjerm på en Windows 10 PC? I denne veiledningen vil vi se hvordan du enkelt kan speile iPhone eller iPad-skjermen på en Windows 10-PC gratis.
Vi vet alle at AirPlay-funksjonen i iOS kan brukes til å speile iPhone / iPad-skjermen på Mac eller Apple TV. Men hva om du vil speile din iPhone eller iPad-skjerm til en Windows 10-PC?
Med standardinnstillinger kan du ikke speile iOS-enheten på Windows 10-PCen din, da Windows-operativsystemet ikke leveres med en AirPlay-mottaker. Du trenger en AirPlay-mottaker for å begynne å speile iOS-skjermen på en Windows-PC.

Heldigvis finnes det et gratis verktøy der ute for å hjelpe deg med å speil iPhone eller iPad-skjermen til Windows 10 PC-skjermen.
LonelyScreen fungerer som Airplay-mottaker når den er installert på en Windows-PC. Så alt du trenger å gjøre er å installere gratis LonelyScreen på din Windows 10-PC for å starte speilingen av skjermbildet for iOS-enhet til Windows 10 PC-skjerm.
Speil eller vis iPad eller iPhone-skjerm på Windows 10 PC
Fullfør de angitte retningslinjene nedenfor for å speile din iPhone-skjerm på Windows 10 PC-skjermen.
Trinn 1: Slå på Wi-Fi på iPhone / iPad, så vel som på din Windows 10-PC, og kontroller at både iPhone / iPad og Windows 10-PC er koblet til samme Wi-Fi-nettverk.
Trinn 2: På din PC, besøk den offisielle siden av LonelyScreen og last ned LonelyScreen installasjonsprogram. Kjør den nedlastede oppsettfilen for å installere programvaren på PCen.

Trinn 3: Når du installerer LonelyScreen på PCen, ser du kanskje følgende skjerm med "Problem: LonelyScreen er blokkert av Windows-brannmur" -meldingen hvis Windows-brannmuren kjører med standardinnstillinger.

Hvis du ser meldingen, kan du klikke på Fix It (Administrator) -knappen og deretter klikke Ja-knappen når du får UAC-ledeteksten til å blokkere LonelyScreen i Windows-brannmur.
Trinn 4: Nå som du har blokkert LonelyScreen i Windows-brannmur, ser du LonelyScreen-vinduet. Som du kan se på bildet nedenfor, er standardnavnet LonelyScreen-mottaker LonelyScreen som er navnet du vil se på iPhone eller iPad i AirPlay-mottakerens liste.

For å endre standard mottakernavn, vennligst klikk på standardnavnet, skriv inn det nye navnet, og klikk deretter Lagre.
Trinn 5: Trekk opp fra bunnen av skjermen på iPhone eller iPad for å vise kontrollsenteret.
Trinn 6: I kontrollsenteret klikker du på AirPlay Mirroring . Din iPhone / iPad vil nå begynne å lete etter AirPlay-mottakere. Om noen sekunder, bør du se LonelyScreen-mottaker der.

MERK: Hvis du ikke kan se AirPlay-speilingsknappen, må du sveipe horisontalt for å finne AirPlay-speilingsalternativet.
Hvis du ikke kan se LoenlyScreen-mottaker der, er det sannsynligvis fordi du ikke har slått på Wi-Fi på iOS-enheten din, eller det kan også være fordi din iPhone / iPad og Windows 10 PC (hvor du har installert LonelyScreen) ikke er det samme Wi-Fi-nettverk.
Trinn 7: Til slutt, trykk på LonelyScreen- oppføringen (eller hva du nevner den) på iPhone / iPad for å begynne å speile din iPhone / iPad-skjerm på din Windows 10-PC eller -enhet.

For å stoppe speilingen av iPhone / iPad-skjermen på Windows 10 PC
Trinn 1: Dra på iPhone / iPad, sveip opp fra undersiden av skjermen for å åpne Kontrollsenter.
Trinn 2: Trykk LonelyScreen (eller navnet du har angitt for LonelyScreen-mottakeren på PCen). Hvis du ikke kan se LoenlyScreen, må du sveipe horisontalt for å se den.

Trinn 3: Til slutt, trykk på Slå av AirPlay Mirroring for å slå av speglingen umiddelbart. Du kan nå slå av Wi-Fi, hvis du ønsker å gjøre det.

Ikke glem å sjekke hvordan du importerer iPhone-bilder til Windows 10 PC-guide.