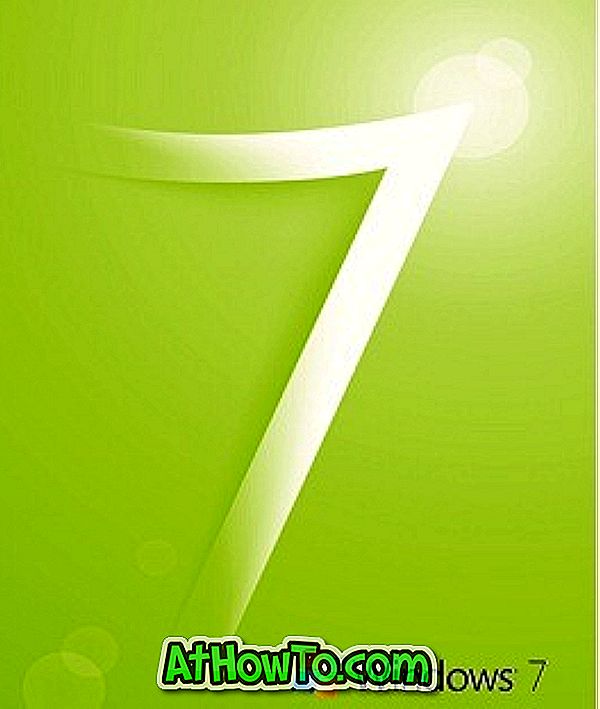Hvis Windows-installasjonen er ødelagt, og du ikke har en oppstartbar USB eller DVD for å utføre en ren installasjon av Windows 8.1, kan du bruke Mac-maskinen til å lage oppstartbar Windows 8.1 USB-stasjon uten å måtte installere tredjepartsverktøy. Man kan bruke den native Boot Camp Assistant-programvaren som leveres med alle nyere versjoner av Mac OS X for å forberede oppstartbar Windows 8.1 USB og deretter utføre en ny installasjon av Windows på Mac eller PC.

Denne metoden er nyttig, spesielt hvis PC-en din er uopprettelig, og du har ikke en DVD-fil, men en ISO-fil på din PC eller ekstern harddisk. Hvis ISO-filen er på PC-en din harddisk, kan du bruke verktøy som Redo sikkerhetskopiering og gjenoppretting, eller hvis du har Windows 7/8-oppstartbar media, kan du bruke det enklere å sikkerhetskopiere data uten å starte opp i Windows.
MERK: Du må ha Windows 8.1-produktnøkkelen. Hvis du har kjøpt Windows 8.1 fra Microsoft Store, kan du søke i e-postboksen din for å finne en e-post fra Microsoft Store som inneholder Windows 8.1-produktnøkkelen. Og hvis du ikke kan huske eller finne Windows 8.1-nøkkelen, følg oss hvordan du enkelt gjenoppretter Windows 7/8 / 8.1-produktnøkkelen fra en ubåtbar PC-guide for trinnvise instruksjoner.
Trinn 1: Slå på Mac, åpne Launchpad, klikk på Annet, og klikk deretter Boot Camp Assistant for å starte det samme. Boot Camp Assistant kan også lanseres ved å skrive Boot Camp i spotlight-søk og deretter trykke Enter-tasten.
Trinn 2: Når Boot Camp Assistant-programvaren er lansert, klikker du Fortsett- knappen.

Trinn 3: Kontroller alternativet med tittelen Opprett en installeringsdisk på Windows 7 eller senere . Hvis alternativet Fjern Windows 7 eller nyere allerede er merket, fjerner du det.

Og hvis du forbereder denne Windows 8.1-oppstartbare USB-en for å installere Windows 8.1 på en Mac, må du sjekke alternativet Last ned den nyeste Windows-støttesoftware fra Apple-alternativet, da det inneholder alle nødvendige drivere.
Klikk Fortsett- knappen for å fortsette til neste trinn.
Trinn 4: Klikk på Velg- knappen for å bla til din Windows 8.1 ISO-bildefil. Velg ISO-filen, og klikk deretter Åpne-knappen.


I denne skjermen, hvis mer enn én USB-stasjon er koblet til Mac, må du velge riktig USB-stasjon som du vil bruke for denne jobben. Pass på å velge den riktige som stasjonen vil bli formatert under prosessen.
Klikk Fortsett- knappen.
Trinn 5: Du vil se Disken vil bli slettet advarsel dialogboksen. Klikk Fortsett- knappen for å formatere stasjonen og begynn å overføre ISO-filinnhold til USB-stasjonen. Hvis du har valgt Last ned den nyeste Windows-støttesoftware fra Apple-alternativet i trinn 3, vil Boot Camp Assistant automatisk koble til Apple-servere og laste ned nødvendige støttedrivere.




Trinn 6: Når Boot Camp fullfører sin virksomhet, vil du se "Den valgte stasjonen er formatert og Windows installasjonsbilde er blitt kopiert". Du kan koble denne oppstartbare Windows 8.1 USB til en PC eller Mac for å begynne å installere Windows 8.1.

Hvis du har valgt å laste ned støttesoftware fra Apple i trinn 3, vil du se følgende skjermbilde.

Det er det!
Hvordan lage macOS Sierra oppstartbar USB fra Windows guide kan også være av interesse for deg.