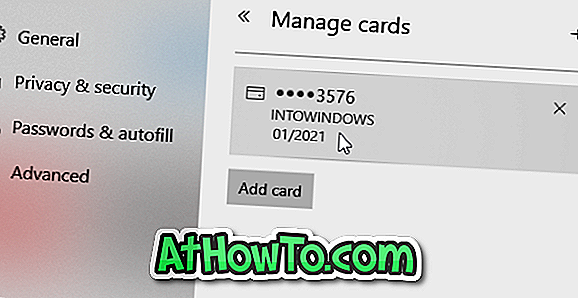Endring av skjermoppløsningen i Windows-operativsystemet har alltid vært lett. På Windows 7 og Windows 8 / 8.1 trenger du bare å høyreklikke på skrivebordet og klikke på Skjermoppløsning for å vise gjeldende oppløsning og bytte til en annen oppløsning.
På Windows 10 har Microsoft endret prosedyren ved å flytte skjermoppløsningsalternativer til Innstillinger-appen. For å få tilgang til det, høyreklikk på skrivebordet, klikk på Skjerminnstillinger for å åpne Visningsavsnitt på Innstillinger-appen, til høyre, og klikk på alternativet med merket Avanserte skjerminnstillinger for å åpne innstillingene for skjermoppløsning.
Tilpasset oppløsning i Windows 10
Når du installerer grafikkdriver eller videodriver, viser vanligvis alle støttede oppløsninger under skjermoppløsningsinnstillinger. Selv om det alltid er en god ide å velge mellom en av tilbudt og støttet oppløsning, kan du til og med sette inn tilpasset skjermoppløsning på Windows 7, Windows 8 / 8.1 eller Windows 10-PCen.
Tilpasset oppløsningsverktøy for Windows 10
Siden Windows ikke tillater at du enkelt angir tilpasset skjermoppløsning, er dette et lite stykke programvare for jobben.

Egendefinert oppløsningsverktøy er en gratis programvare designet for å sette tilpasset oppløsning på Windows 10, Windows 8.1 og Windows 7 med letthet. Verktøyet lar deg definere egendefinerte oppløsninger for både AMD / ATI og NVIDIA GPUer. Ulempen er Tilpasset oppløsningsverktøy er ikke kompatibelt med Intel-grafikk fordi Intel-grafikk ikke overstyrer EDID, en teknikk som brukes av Custom Resolution Utility til å angi, vel, tilpassede resolusjoner.
I tillegg til Intel-grafikk støtter verktøyet ikke datamaskiner med byttbar grafikk, noe som betyr at bærbare datamaskiner og skrivebord som lar deg bytte mellom ombord og dedikert grafikk, ikke støttes av Custom Resolution Utility.
Og det beste er at Custom Resolution Utility er et frittstående verktøy og kan kjøres uten en installasjon.
Programvaren er absolutt ikke for nybegynnere og man må bruke dette verktøyet med forsiktighet. Gå til neste side for å lese mer om bruken og laste ned Tilpasset oppløsningsverktøy.
Last ned tilpasset oppløsningsverktøy