Som du vet, var det en enkel oppgave å logge på brukerkontoen din i Windows 7 og tidligere versjoner av Windows. Når du ser påloggingsskjermen, skriv du bare inn passordet i boksen, hvis du har en, for å starte opp på skrivebordet.
Med introduksjonen av låseskjermen i Windows 8 har Microsoft lagt til et ekstra skritt for Windows-påloggingsprosessen. Når du slår på PCen, vises den lette skjermen på skjermen din, etter den vakre, enkle oppstartskjermlogoen, på skjermen din, slik som datamaskinens batteristatus, dato og klokkeslett og varsler fra moderne apper. Brukere må trykke Enter-tasten eller klikke på låseskjermbildet for å se påloggingsskjermbildet der du trenger å skrive inn passordet ditt for å gå til Start-skjermbildet eller på skrivebordet.

De av dere har brukt en smarttelefon, vet at dette låseskjermkonseptet først ble introdusert i mobile operativsystemer. Selv om låseskjermen i Windows 8 / 8.1 gir noen verdifull informasjon og kan tilpasses på mange måter, kan brukere som ikke vil gå gjennom et ekstra trinn, kanskje deaktivere eller fjerne låseskjermbildet.
Mens det ikke er noe valg i kontrollpanelet eller PC-innstillingene for å deaktivere eller deaktivere låseskjermbildet, kan du fjerne låseskjermen enten ved å deaktivere det samme i gruppepolicyredigerer eller redigere Windows-register.
Følg en av de angitte instruksjonene nedenfor for å fjerne låseskjermen. Vi anbefaler at du oppretter et systemgjenopprettingspunkt før du endrer gruppepolicy eller Windows-register slik at du raskt kan gjenopprette låseskjermen uten å måtte gå gjennom den lange prosedyren.
Metode 1
Deaktiver låseskjerm ved hjelp av Registerredigering
Trinn 1: Trykk samtidig på Windows og R hurtigtast for å åpne Kjør kommandoboksen. Skriv inn Regedit i boksen, og trykk deretter Enter-tasten. Klikk Ja-knappen når du ser UAC-spørringen.
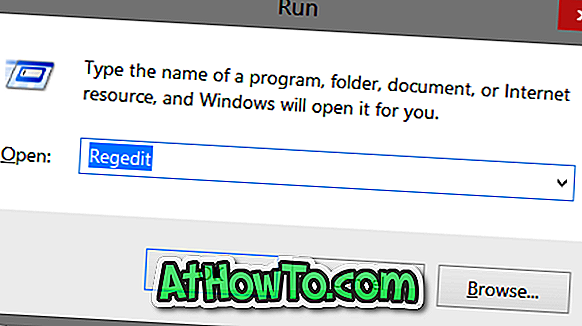
Trinn 2: Når registerredigering er startet, naviger til følgende nøkkel:
HKEY_LOCAL_MACHINE \ Software \ Policies \ Microsoft \ Windows \ Personalization
(Merk at hvis det ikke er noen personlig tilpassingsnøkkel, opprett en høyreklikk på Windows-tasten, klikk på Ny og deretter Nøkkel)
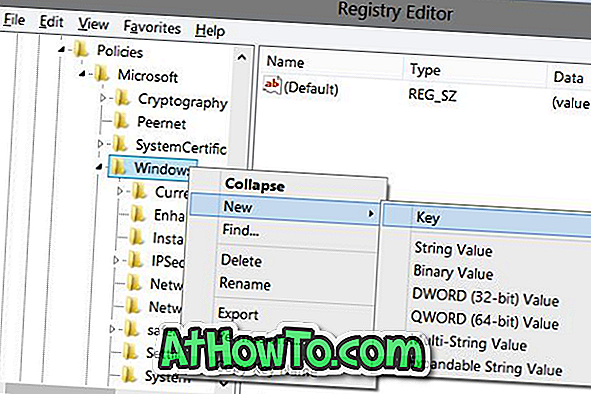
Trinn 3: Opprett en ny DWORD-verdi (32-biters) med navnet NoLockScreen, og sett deretter verdien til 1 (dobbeltklikk på oppføringen for å endre verdien) for å fjerne låseskjermen.
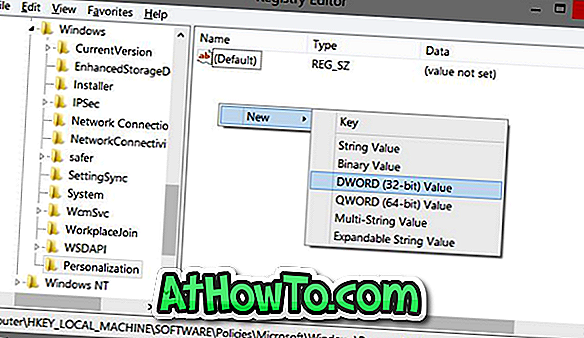
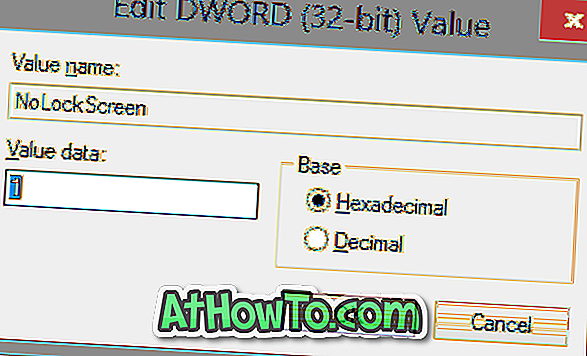
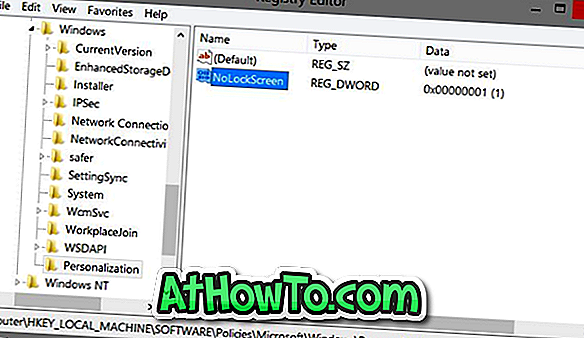
Trinn 4: Lukk Registerredigering. Logg ut eller start datamaskinen på nytt for å se påloggingsskjermen i stedet for låseskjermbildet. Det er det!
Du kan gjenopprette låseskjermen ved å slette NoLockScreen. Angir verdien av NoLockScreen til 0 (null) vil også aktivere låseskjermbildet.
Metode 2
Fjern eller deaktiver låseskjermen ved hjelp av gruppepolicy
Gå for denne metoden hvis du kjører Windows 8.1 Pro.
Trinn 1: Åpne Kjør-kommandobok ved samtidig å trykke på Windows og R-tastene. I boksen, skriv inn Gpedit.msc og trykk Enter for å åpne Group Policy Editor.
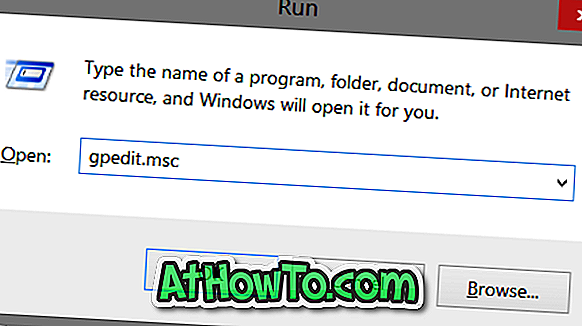
Trinn 2: Naviger til Computer Configuration, Administrative Maler, Kontrollpanel og deretter Personalisering.
Trinn 3: På høyre side, se etter politikken merket Ikke vis låseskjermen, dobbeltklikk på den for å se egenskapene, og sett deretter verdien til Aktivert. Til slutt klikker du Bruk og OK-knappen. Det er det!
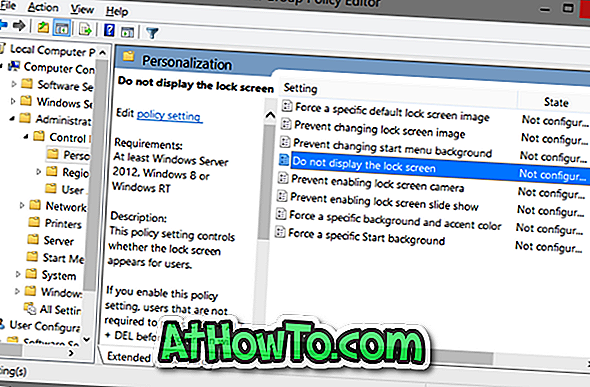

Slik tilpasser du Windows 8.1-låseskjerm, hvordan du setter inn Bings hjemmeside-bilde som låseskjermbakgrunn, og hvordan du viser et bilde som lysbildefremvisning på låseskjermer, kan også interessere deg.














