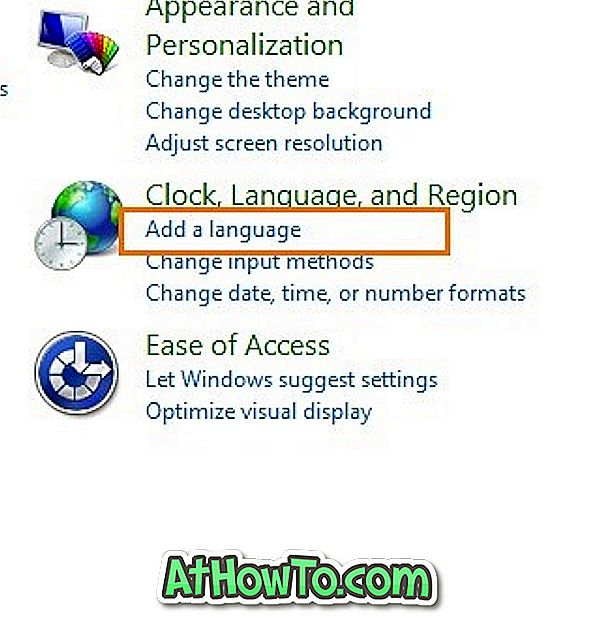Windows 10, den siste iterasjonen av Windows-operativsystemet, tilbyr en rekke metoder for å logge på kontoen din. Du kan bruke tradisjonelt passord, bildepassord, PIN, fingeravtrykkssøk eller ansiktsgjenkjenning (Windows Hei) for å logge inn på Windows 10. I denne veiledningen vil vi diskutere hva som er en PIN-kode og hvordan du bruker den til å logge på Windows 10 .
Når aktivert, erstatter PIN-kode det tradisjonelle passordet, men PIN-funksjonen er bare tilgjengelig når du logger på Windows 10 med en Microsoft-konto i stedet for en lokal konto. Begge Windows 10 Home og Pro-utgaver støtter å logge inn med en PIN-kode.

Når du bruker en PIN-kode, kan du fortsatt bruke tradisjonelt passord for å logge på kontoen din hvis du glemmer PIN-koden din. For å logge på med passordet ditt, klikk på Logg inn-alternativer-linken som vises like under PIN-feltet, og klikk deretter på ikonet til høyre for å se passordfeltet. Skriv inn ditt Microsoft-kontopassord, og trykk deretter Enter-tasten.
Minste lengde på PIN-koden er 4 tall, men vi anbefaler at du bruker en PIN-kode med minst 6 siffer.
Legg til PIN-kode i kontoen din i Windows 10
Fullfør under instruksjonene nedenfor for å legge til en PIN-kode til din Microsoft-konto i Windows 10.
Trinn 1: Åpne innstillinger enten ved å klikke på Innstillinger-ikonet i Start-menyen eller ved hjelp av Windows-logoen + I hurtigtast.

Trinn 2: Klikk på Kontoer (Kontoer, e-post, synkronisering, arbeid, familie).

Trinn 3: Klikk på Logg inn alternativer . Under PIN-delen klikker du på Legg til- knappen.

Trinn 4: Du blir bedt om å skrive inn passordet ditt på nytt. Skriv inn ditt nåværende kontopassord og klikk deretter på Logg inn-knappen.

Trinn 5: Skriv inn en 4-sifret PIN-kode i oppsettet en PIN-skjerm, og klikk deretter OK-knappen.

Merk at minimumslengden på PIN-koden er 4 tall, men vi anbefaler at du bruker 6-sifret PIN-kode for å gjøre den sterkere. Bruk av PIN-koder som 0000, 123456, 654321, 0011, 1234 og 4321 anbefales ikke fordi bruk av en vanlig PIN-kode besvinner hensikten med å legge til en PIN-kode i kontoen din.
Fra og med på påloggingsskjermen kan du skrive inn PIN-koden for å logge på din brukerkonto. Interessant, du trenger ikke å trykke Enter-tasten eller klikke på Logg inn-knappen etter å ha tastet inn PIN-koden. Så snart du skriver inn det siste nummeret til riktig PIN, starter Windows automatisk påloggingsprosessen.
For å fjerne PIN-kode fra kontoen din
Vær oppmerksom på at du må bruke PIN for din brukerkonto for å kunne bruke Windows Hei. Så hvis du fjerner PIN, vil Windows Hello-funksjonen slutte å fungere.
Trinn 1: Åpne innstillinger-appen.
Trinn 2: Klikk på Kontoer . Klikk på Logg inn alternativer .
Trinn 3: Under PIN-delen, klikk Fjern knappen, og klikk deretter Fjern knappen igjen for å fjerne PIN-koden.

Det er det!