Hver gang du sletter en fil på en Windows 10-PC, enten ved å høyreklikke på filen og deretter klikke Slett alternativ eller ved å velge filen og deretter trykke Slett-tasten på tastaturet, flyttes filen til papirkurven.
Selv om det er en bestemmelse under papirkurvinnstillinger for å slette filer helt, i stedet for å flytte til papirkurven, er alternativet slått av som standard i Windows 10. Kort sagt, med mindre du sletter en fil ved hjelp av Shift + Delete-metoden, flytter Windows valgte filer til Papirkurven.

Slette filer til papirkurven er trygt som du kan gjenopprette slettede filer hvis du trenger tilgang til disse filene av en eller annen grunn i fremtiden. Og du kan raskt slette alle filer i papirkurven ved å høyreklikke på papirkurvikonet og deretter klikke Empty Recycle Bin-alternativet.
Nå, hvis du ved et uhell har slettet noen filer, men ikke sikker på hva alle filene du slettet, kan du enkelt vise alle nylig slettede filer. Vær oppmerksom på at du kun kan vise bare nylig slettede filer som er flyttet til papirkurven, og ikke filer slettet ved hjelp av Shift + Slett metode.
Se nylig slettede filer
Fullfør oppgitt undervisning for å vise nylig slettede filer i Windows 10.
VIKTIG: Denne metoden gjelder bare hvis du har slettet filer til papirkurven. Hvis du brukte Shift + Delete-metoden eller programvare for å slette filer permanent, kan denne metoden ikke hjelpe deg med å vise nylig slettede filer.
Trinn 1: Åpne papirkurven ved å dobbeltklikke på ikonet på skrivebordet. Hvis du ikke kan se papirkurv-ikonet på skrivebordet, kan du se hvordan du legger til papirkurvikonet til Windows 10-skrivebordsstyrken.

Trinn 2: Høyreklikk på det tomme området, klikk Sorter etter, og klikk deretter Dato slettet . Det er det! Du kan nå se alle nylig slettede filer med slettet dato ved siden av hver fil.
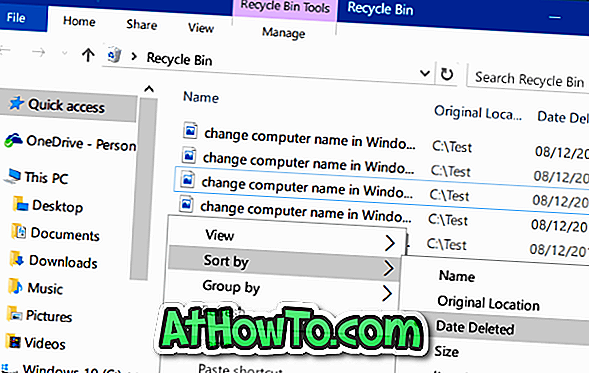

For å gjenopprette en fil, høyreklikker du bare på en fil og klikker deretter Gjenopprett alternativ for å gjenopprette filen til den opprinnelige plasseringen. Hvis du vil gjenopprette flere filer samtidig, velger du bare filer du vil gjenopprette, høyreklikker og klikker deretter Gjenopprett alternativ.

Som du kan se på bildet, viser papirkurven den opprinnelige plasseringen ved siden av filnavnet.
Mellom, hvis du er på utkikk etter et godt dataoppdateringsverktøy, sjekk ut den gratis versjonen av Disk Drill-programvare.














