Skjermsparere som ble designet for å forhindre fosfor-innbrenning på skjermer, har kommet langt. I dag har Windows-brukere muligheter til å laste ned tusenvis av gratis skjermsparere fra nettet og også tilpasse standardsettet av skjermsparere som sender med Windows 10 / 8.1 / 7.
Alle nyere versjoner av Windows inkluderer en mengde gode skjermsparere. Man kan sette eller endre skjermsparer ved å høyreklikke på skrivebordet, velge å tilpasse, og deretter klikke på Skjermsparer alternativ.
Men i motsetning til skrivebordsbakgrunnen tillater ikke Windows at du angir to eller flere skjermsparere av gangen. Man kan bare bruke én skjermsparer ad gangen. Ville det ikke vært fint om det var en måte å sette flere skjermsparere på og automatisk rotere dem? Ja, det er nå mulig å angi og bruke flere skjermsparere i Windows ved hjelp av verktøyet heter Random Screensaver .

Tilfeldig skjermsparer er et gratis program for Windows som lar deg sette flere skjermsparere. Det vil si at dette verktøyet lar deg velge flere skjermsparere som skjermsparere som blander hver gang Windows påkaller skjermsparer.
I enkle ord endrer Tilfeldig skjermsparer automatisk skjermspareren hver gang Windows påkaller skjermsparer etter en angitt tidspunkt for inaktivitet. Tilfeldig skjermsparer støtter opptil åtte skjermsparere og er kompatibel med Vista, Windows 7, Windows 8 og de nyeste Windows 10-operativsystemene.
Slik konfigurerer du tilfeldig skjermsparer:
Trinn 1: Last ned tilfeldig skjermsparer herfra, pakke ut filen, og kjør deretter installasjonen for å fullføre installasjonen.
Trinn 2: Når installert, høyreklikk på skrivebordet, velg Tilpass og klikk deretter Skjermsparer for å åpne Skjermsparerinnstillinger.
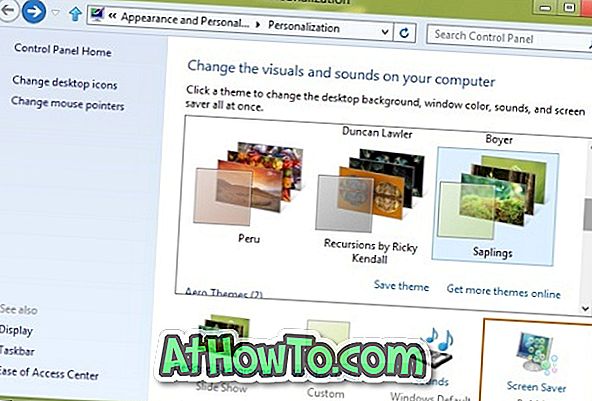
Trinn 3: Her velger du Tilfeldig skjermsparer fra rullegardinmenyen (hvis den ikke allerede er), og klikk Innstillinger for å åpne Tilfeldige skjermsparerinnstillinger.
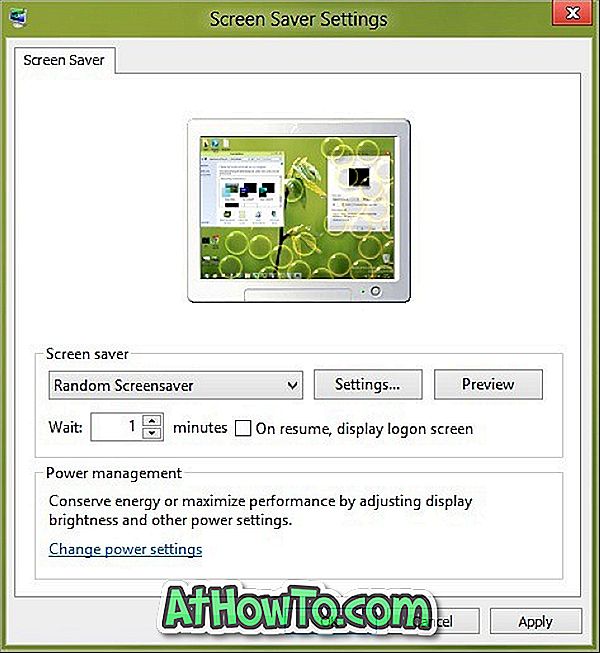
Trinn 4: Klikk på Legg til- knappen for å bla til skjermsparingsstedet. Windows lagrer alle skjermsparere i System 32 (C: \ Windows \ System32). Bare bla til System32, velg favoritt skjermsparere og klikk deretter Åpne-knappen for å legge dem til Tilfeldig skjermsparer liste.
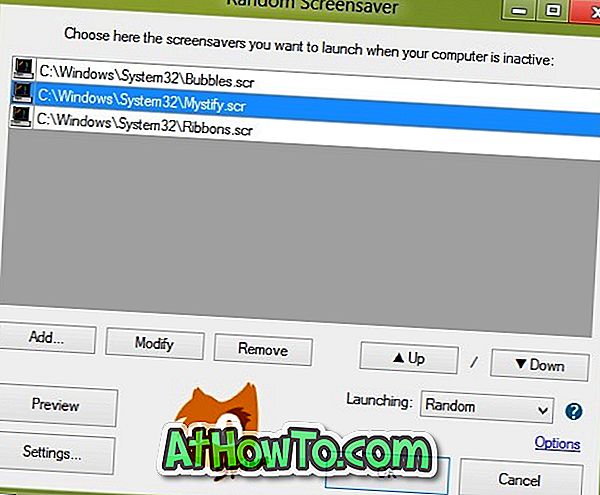
Trinn 5: Endre konfigurere andre innstillinger som er tilgjengelige, og klikk OK-knappen. Du er ferdig!
Vil du se forskjellig påloggingsskjerm bakgrunn ved hver pålogging? Sjekk ut Logon Screen Rotator verktøyet. Du kan også gjerne vite hvordan du kan justere standard Mystify, Bubble og Ribbon skjermsparere i Windows 7 og Windows 8.














