Har du kjøpt og installert en app eller et spill fra Windows 10 Store, og vil du installere spillet eller appen nå? Vil du installere om en kjøpt app eller et spill etter installering av Windows 10? Vil du reparere en kjøpt app eller et spill ved å installere det på nytt? I denne veiledningen vil vi se hvordan du kan se programmer og spill som er kjøpt fra Windows Store, og installere dem på nytt i Windows 10.
Å finne apps kjøpt og installert fra Windows Store er ganske enkelt. Fordi Windows Store lagrer historikk over alle kjøpte apper og spill i Microsoft-kontoen din, kan du navigere til butikken og logge på med Microsoft-konto for å vise alle kjøpte varer fra butikk.

Hvis du har kjøpt apper og spill fra å bruke kredittkort, debetkort, mobilbalanse eller regning eller annen betalingsmetode, kan du følge instruksjonene nedenfor for å laste ned og installere et spill eller en app i Windows 10 på nytt.
Installer programmer og spill som er kjøpt fra Windows Store i Windows 10, på nytt
Trinn 1: For å kunne installere en app på nytt må du først avinstallere appen fra PCen. Du kan hoppe over dette trinnet hvis du allerede har avinstallert appen, eller hvis du installerer appen på en ren installasjon av Windows 10.
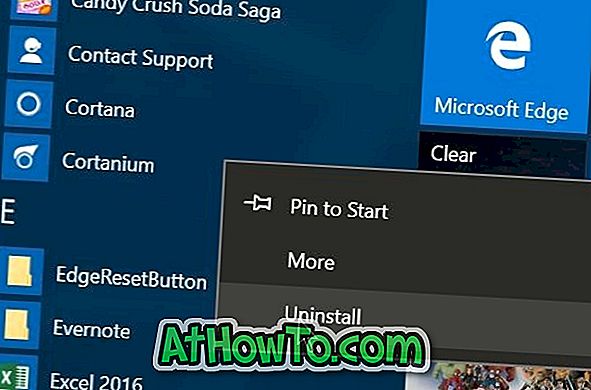
Hvis du vil avinstallere en app, åpner du Start-menyen, navigerer til appen du vil avinstallere, høyreklikker på appen og klikker deretter Avinstaller . Klikk på OK-knappen når du ser bekreftelsesdialogen. Du kan også bruke CCleaner til å avinstallere programmer i Windows 10.
Trinn 2: Åpne Windows Store-appen. Store-appen kan ved å skrive inn Store i Start-menyen eller oppgavelinjen, og deretter trykke Enter-tasten.
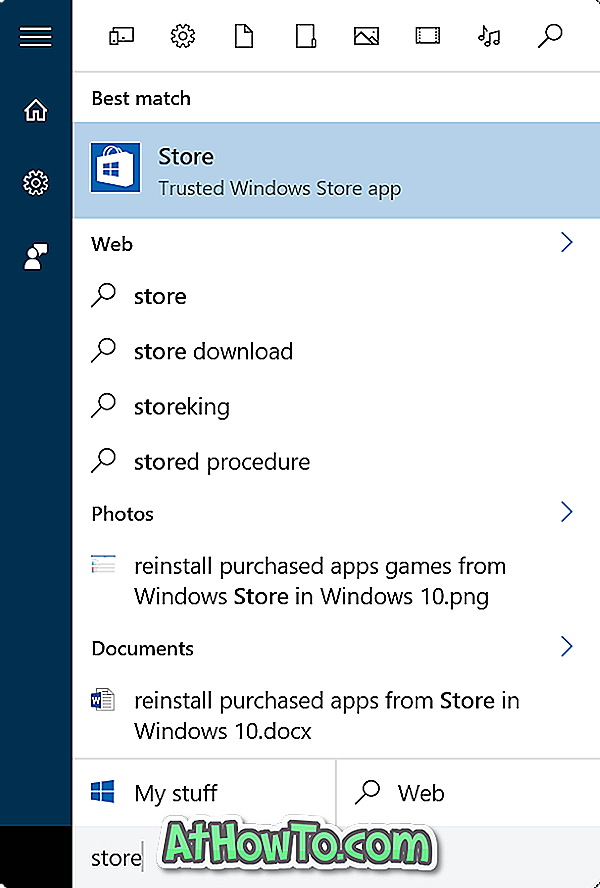
Trinn 3: Når Store-appen er lansert, klikk på brukerikonet ved siden av søkefeltet. Hvis du allerede har logget deg på Windows Store, ser du ditt Microsoft-kontobilde ved siden av søket i stedet. Hvis du ikke har logget på Store allerede, kan du klikke på brukerikonet og logge på Store ved hjelp av Microsoft-kontoen din.
Vær oppmerksom på at hvis du har flere Microsoft-kontoer, må du logge deg på kontoen du tidligere brukte til å kjøpe appen du vil installere på nytt.
Klikk på brukerikon eller kontobilde, og klikk deretter på Mitt bibliotek .
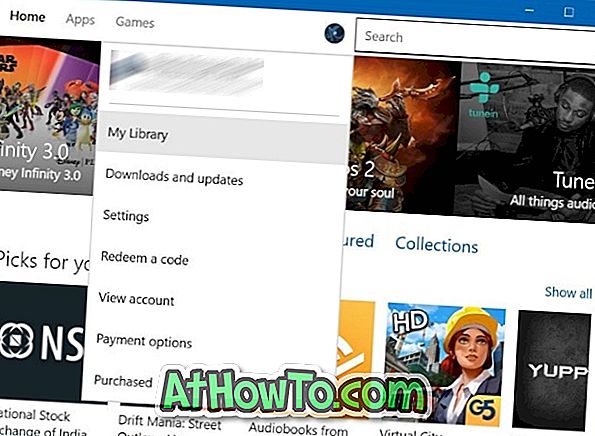
Trinn 4: På siden Min bibliotek kan du se nylig kjøpte samt installerte apper og spill fra butikken. Hvis du vil vise alle apper og spill, klikker du på Vis alle koblinger.
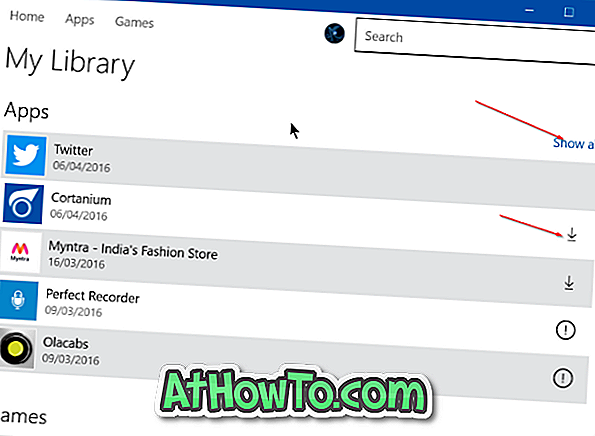
For å installere en tidligere kjøpt app klikker du på nedlastingsikonet ved siden av appnavnet (dette åpner appsiden) som du vil installere / installere og deretter klikke Installer-knappen for å laste ned og installere appen.
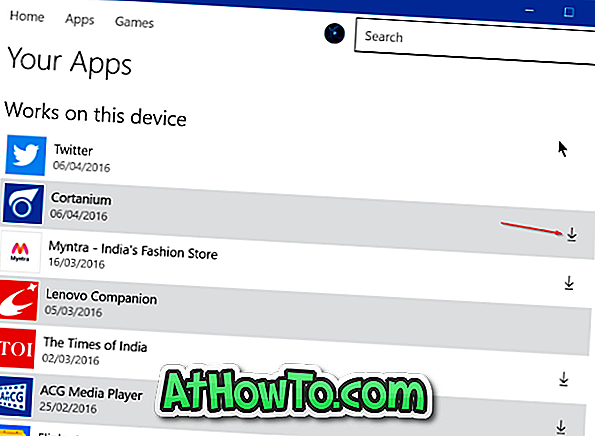
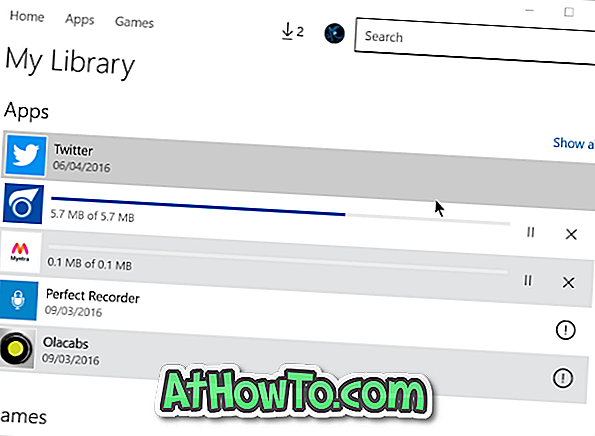
Vær oppmerksom på at nedlastingsikonet ikke vises ved siden av programmer som allerede er installert på PCen.














