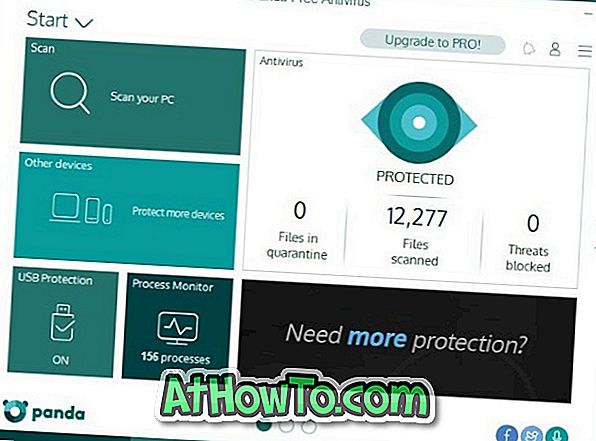Flertallet av Windows-brukere trenger aldri å åpne Kommandoprompt som administrator eller forhøyet kommandoprompt, da mange av kommandoene kan utføres uten den forhøyede kommandoprompt.
Når det er sagt, er det noen oppgaver som bare kan utføres fra Command Prompt kjører med administratorrettigheter, og du får "Du har kanskje ikke tillatelse til å utføre denne operasjonen" eller "Access er nektet" -feil når du prøver å utføre bestemte kommandoer uten admin rettigheter.
I Windows 10 er det en rekke måter å åpne Kommandoprompt som administrator eller kjøre forhøyet kommandoprompt. Du kan følge en av metodene nedenfor for å starte Command Prompt som administrator i Windows 10 .

MERK: Hvis du lurer på hvordan du vet at Command Prompt har blitt lansert som administrator, er det enkelt. Når Kommandoprompt blir lansert med administratorrettigheter, vises "Administrator" -teksten på tittellinjen (se bildet ovenfor) i kommandoprompt-vinduet.
Uansett, nedenfor er metodene for å åpne Command Prompt som administrator i Windows 10.
Metode 1 av 6
Bruk hurtigtaster for å raskt åpne forhøyede kommandoprompt
Dette er trolig den enkleste og raskeste metoden der ute for å åpne Command Prompt som administrator.
Trinn 1: Trykk på Windows-logotasten på tastaturet, eller klikk / trykk på Windows-logo-knappen nederst til venstre på skjermen for å åpne Start.
Trinn 2: Skriv inn CMD i søkefeltet Start / oppgavelinje (søkefeltet blir automatisk valgt når du åpner Start) eller i kommandoen Kjør, og trykk samtidig Ctrl + Shift + Enter- taster.
Trinn 3: Klikk på Ja- knappen når du ser dialogboksen Brukerkontokontroll. Det er det!
Merk: Hvis du bruker en ikke-administratorkonto, blir du bedt om å skrive inn passordet for administratorkontoen for å åpne kommandoprompt som administrator.
Metode 2 av 6
Bruk søk for å åpne forhøyet Prompt fra Start
Trinn 1: Åpne Start ved å enten klikke på Windows-logotasten i nederste venstre hjørne av skjermen eller ved å trykke på Windows-logotasten på tastaturet.
Trinn 2: Skriv kommandoprompt eller CMD i søkeboksen for å se Kommandopromptoppføring i resultatet, høyreklikk på kommandoprompt, og klikk deretter Kjør som administrator .

Metode 3 av 6
Administrasjonskommando fra startmenyen
Trinn 1: Åpne Start ved å klikke på Windows-logo-knappen øverst til venstre på oppgavelinjen (nederst til venstre på skjermen) eller ved å trykke på Windows-logotasten på tastaturet.
Trinn 2: I Start klikker du eller klikker på Alle apper, klikker eller klikker på Windows System-mappe, høyreklikker på Kommandoprompt og klikker eller klikker på Kjør som administrator.


Klikk eller trykk på Ja-knappen når du ser boksen Brukerkontokontroll, eller skriv inn passordet til adminkontoen hvis du bruker adminkontoen.
Metode 4 av 6
CMD som administrator fra File Explorer
Trinn 1: Åpne Run-kommandodialogboksen ved samtidig å trykke på Windows logo og R-taster.
Trinn 2: Skriv inn % windir% \ System32 \ i Kjør-kommandoboksen, og trykk deretter Enter-tasten for å åpne System32-mappen.

Trinn 3: Finn filen heter cmd.exe, høyreklikk på det samme, og klikk deretter Kjør som administratoralternativ.

Klikk Ja-knappen eller skriv inn passordet til administratorkontoen når du blir bedt om det.
Metode 5 av 6
Åpne kommandoprompt fra oppgavebehandling
Denne metoden er nyttig og fungerer bare hvis du logget på adminkontoen.
Trinn 1: Åpne Oppgavebehandling. For å gjøre det, høyreklikker du enten på Start-knappen eller oppgavelinjen, og deretter klikker du Oppgavebehandling. Oppgavebehandling kan også lanseres ved hjelp av Ctrl + Shift + Esc hurtigtast.


Hvis Oppgavebehandling er startet, med færre detaljer lansert, klikker du på Flere detaljer for å åpne fullversjonen.

Trinn 2: Når oppgavebehandling er startet, klikker du Arkiv-menyen.
Trinn 3: Hold nede Ctrl- tasten, og klikk deretter Kjør ny oppgave åpen Kommandoprompt som administrator. I denne metoden ser du ikke dialogboksen Brukerkontokontroll.

Det er det!
Metode 6 av 6
Åpne kommandopromptvinduet her som administrator
Som du sannsynligvis vet, når vi holder nede Skift-tasten og høyreklikker på en mappe, åpner vinduet Åpne kommandoprompt her alternativet i kontekstmenyen. Hvis du vil åpne kommandoprompt som administrator fra en mappe, kan du bruke denne metoden.
Trinn 1: Klikk på Fil-menyen, hold musepekeren over Open Command Prompt for å se Open Command Prompt som administratoralternativ. Klikk på det samme alternativet for å kjøre Kommandoprompt som administrator.

Det er alt vi vet. Hvis det er en enklere måte å åpne Command Prompt som administrator, må du gi oss beskjed ved å legge igjen kommentarer. Du kan også fortelle oss om noen av de ovennevnte metodene ikke virker for deg.
Tips: Du kan konfigurere Windows for alltid å åpne Kommandoprompt som administrator. Vennligst gå gjennom vår hvordan du alltid kjører Command Prompt som administratorveiledning for detaljerte instruksjoner.