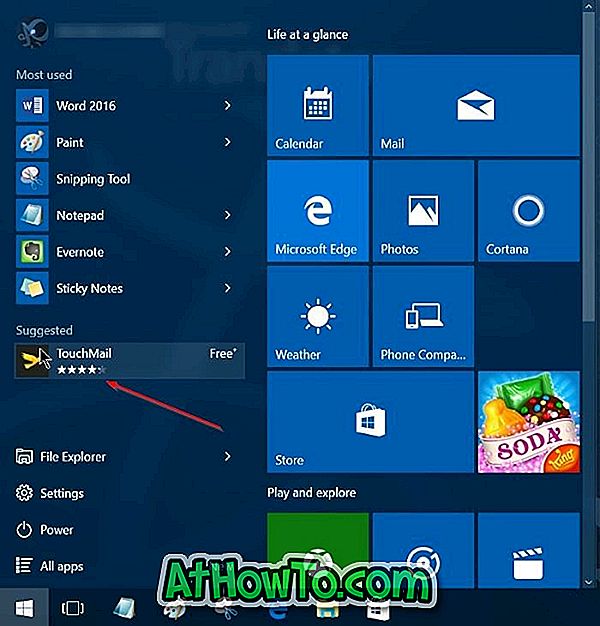Microsoft lar PC-brukere logge på Windows 10 ved hjelp av en Microsoft-konto. Selv om det er mulig å opprette en tradisjonell lokal brukerkonto og bruke Windows 10 uten en Microsoft-konto, går du glipp av synkroniseringsfunksjoner når du bruker en lokal brukerkonto til å logge på Windows 10.
De fleste PC-brukere bruker en Microsoft-konto for å logge på Windows 10. Mange av disse brukerne glemmer ofte passordet og vil tilbakestille passordet for Microsoft-kontoen. Vi har tidligere dekket hvordan du tilbakestiller passordet for Microsoft-konto i Windows 10, men metoden var ikke rett fram, takket være Microsoft.

Fra og med Windows 10 Fall Creators Update kan PC-brukere tilbakestille passordet til Microsoft-kontoen, akkurat fra påloggingsskjermen. Du trenger bare å forsikre deg om at PCen har en aktiv internettforbindelse for å tilbakestille passordet for Microsoft-konto fra påloggings- eller påloggingsskjermen.
Vær oppmerksom på at lokal brukerkonto ikke kan tilbakestilles påloggingsskjermen, med mindre du har en passordgjenopprettingsdisk.
Fullfør oppgitt under henvisning til å tilbakestille Microsoft-konto fra innloggingsskjermbildet for Windows 10.
Tilbakestill Microsoft-kontopassordet fra påloggingsskjermen i Windows 10
Trinn 1: Når du er på påloggings- eller påloggingsskjermen, vil du se "Det passordet er feil. Pass på at du bruker passordet for Microsoft-kontoen din "når du skriver feil passord. Klikk på OK- knappen.

Trinn 2: Klikk på Jeg glemte passordkoblingen min .

Trinn 3: På noen få sekunder vil du se siden " Gjenopprett din konto " der du må skrive inn tegnene som er vist på siden, og klikk deretter Neste knapp.

Trinn 4: Neste vil du få skjermbildet " Bekreft identitet ". Her velger du hvordan du vil få sikkerhetskoden.
Velg enten kontaktnummeret ditt eller den sekundære e-postadressen du tidligere har tilknyttet Microsoft-kontoen din. Skriv inn den skjulte delen av den valgte sekundære e-postadressen eller kontaktnummeret, og klikk deretter Send kode for å motta bekreftelseskoden til mobilnummeret ditt eller den sekundære e-postadressen.

Trinn 5: Skriv inn koden du mottok fra Microsoft, og klikk deretter Neste for å bekrefte det samme.

Trinn 6: Til slutt ser du et alternativ for å angi et nytt passord for din Microsoft-konto. Skriv inn passordet og klikk deretter Neste- knappen.

Trinn 7: Når det nye passordet er satt, vil du se " All set! " budskap. Klikk på Neste for å bytte tilbake til påloggingsskjermen.

Skriv inn ditt nye Microsoft-kontopassord for å logge på Windows 10 PC. Merk at du nå må bruke dette nye passordet, ikke bare for å logge på Windows 10, men også for å få tilgang til andre Microsoft-tjenester som OneDrive og Outlook.com.