Start / oppgavelinjens søkefunksjon i Windows 10 er ganske bra. Det lar oss søke etter apper, adminverktøy, filer og mapper.
Med standardinnstillinger viser Start / oppgavelinjens søk søkeresultater for filer og mapper som er plassert på skrivebordet og bibliotekene (dokumenter, bilder, musikk og videoer). Dette skyldes at Windows 10 som standard indekserer filer og mapper på disse stedene, og det indekserer ikke filer og mapper på andre steder.
Du kan konfigurere søket til å indeksere alle filene og mappene på PCen ved å åpne indekseringsalternativer og legge til nye steder. Det gode er at du ikke lenger trenger manuelt å legge til nye steder for å gjøre søkeindeksen din hele PCen, da det er et nytt alternativ for å lage Windows 10-indeksen alle steder på PCen.
Windows 10 build 18267 (19H1) og senere bygger tilbyr et alternativ som heter Enhanced mode, som når den er på, indekserer hele PCen. Når hele PCen er indeksert, vil du kunne søke hele PCen din direkte fra Start / oppgavelinjen. Med andre ord, vil du kunne finne hvilken som helst fil som er plassert hvor som helst på PCen, ved hjelp av Start / oppgavelinjen.
Slå på eller av Utvidet modus for Search Indexer
Slik slår du på eller av Utvidet modus for Search Indexer i Windows 10.
Trinn 1: Åpne appen Innstillinger. Naviger til Cortana > Søker Windows-side .
Trinn 2: I kategorien Finn mine filer velger du Utvidet for å slå på forbedret modus for Search Indexer. Velg Classic- alternativet for å slå av Forbedret modus.

Hvis du ikke vil se noen filer eller mapper i søkeresultatene, kan du ekskludere disse mappene. Hvis du vil ekskludere en mappe, klikker du på Legg til et ekskludert mappevalg som finnes i delen Utelukkede mapper, og velg deretter en mappe som inneholder innhold du ikke vil se i søkeresultatene. Den ekskluderte mappen blir ikke indeksert.
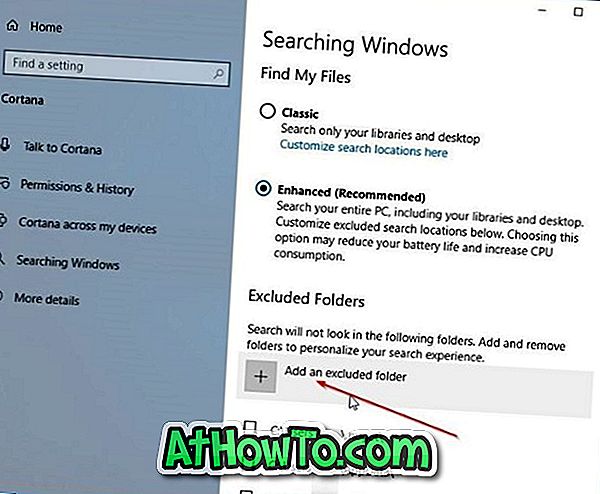
Når du slår på Enhanced-modusen, starter Windows 10 en gangs indekseringsoperasjonen. Merk at indeksering av alle filer og mapper på PCen kan ta en stund, avhengig av antall filer på PCen. Du vil bare kunne søke etter alle filer og mapper etter at indekseringen er fullført.
Alternativt kan du åpne indekseringsalternativer ved å skrive det samme i søkeordet Star / oppgavelinje, klikke på Endre-knappen, velg alle stasjoner og deretter gjenopprette søkeindeksen for å kunne søke etter alle filer på PCen.
Hvordan du gjør Windows 10-søk gjennom filinnholdsguiden kan også interessere deg.














