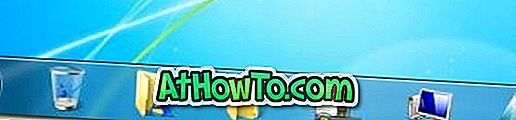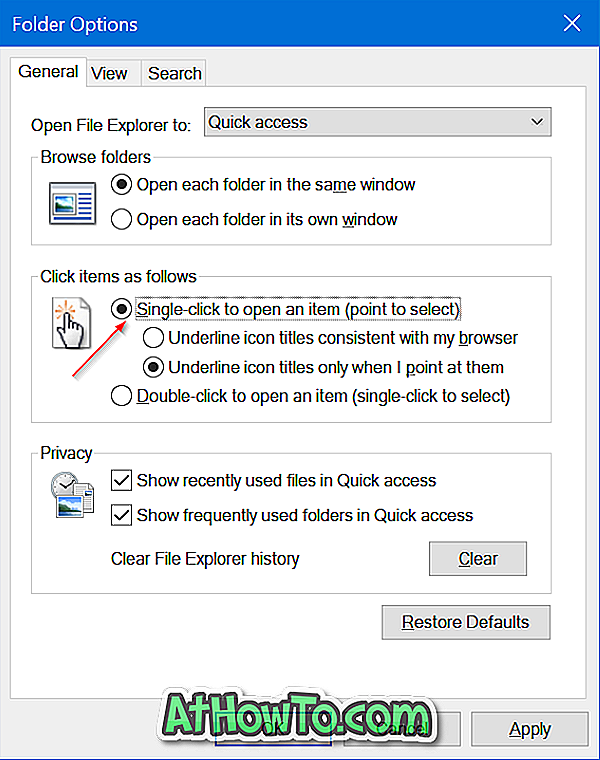Windows 10-filutforskeren er mer eller mindre lik den i tidligere versjoner av Windows. Quick Access er trolig den store nye funksjonen til Windows 10s File Explorer.
Når du kobler en USB-stasjon eller ekstern enhet til Windows-PCen, kjenner File Explorer automatisk den eksterne stasjonen og viser den tilkoblede stasjonen / enheten i denne PC-en (min datamaskin) i tillegg til i navigasjonsruten i filutforskeren slik at brukerne får tilgang stasjonen uten å måtte navigere til denne PCen.
Dupliser USB-stasjon / enhetsoppføringer i navigasjonsruten i Utforsker Explorer

I motsetning til tidligere versjoner av Windows, når du kobler en USB-flash-stasjon eller en annen ekstern stasjon / enhet til en PC som kjører Windows 10, viser filutforskeren i Windows 10 USB-stasjonen to ganger i navigasjonsruten. Dette er fordi, med standardinnstillinger, viser navigasjonsruten en egen liste over USB-tørker i tillegg til å vise USB-stasjoner under Denne PCen. På grunn av denne oppførselen ser vi duplikat USB-stasjonsposter i navigasjonsruten.

Hvis du ser dupliserte stasjoner i Windows 10s filutforsker, kan du stoppe Windows 10 fra å vise USB-stasjon to ganger ved å fullføre under angitte retninger.
Fiks: USB-stasjon vises to ganger i Windows 10 File Explorer
Viktig: Vi anbefaler at du oppretter et manuell systemgjenopprettingspunkt før du redigerer registeret.
Trinn 1: Skriv inn Regedit i Start-menyen eller oppgavelinjens søkeboks, og trykk deretter Enter-tasten. Klikk Ja-knappen når du ser dialogboksen Brukerkontokontroll for å åpne Registerredigering.

Trinn 2: I Registerredigering navigerer du til følgende nøkkel:
HKEY_LOCAL_MACHINE \ SOFTWARE \ Microsoft \ Windows \ CurrentVersion \ Utforsker \ Desktop \ NameSpace \ DelegateFolders
Trinn 3: Under DelegateFolder bør det være en nøkkel som heter {F5FB2C77-0E2F-4A16-A381-3E560C68BC83} .

Trinn 4: Høyreklikk på {F5FB2C77-0E2F-4A16-A381-3E560C68BC83} -tasten, og klikk deretter Slett- knappen for å slette nøkkelen.

Trinn 5: Når du ser følgende bekreftelsesdialog, klikker du Ja- knappen for å slette nøkkelen. Hvis du sletter nøkkelen, bør du fjerne det dobbelte USB-stasjonsikonet fra navigasjonsruten.

Hvis USB-stasjonen / enheten fortsatt vises to ganger, logg ut og logg på, eller start Windows Explorer én gang for å kvitte seg med duplikat USB-stasjonspost i Filutforsker.
Tips: Hvis du vil starte Windows Utforsker på nytt, åpner du Oppgavebehandling, klikker på Mer detaljer, under kategorien Generelt, høyreklikker på Windows Explorer-oppføringen og klikker deretter på Start på nytt. Hvis du ikke ser Windows Explorer-oppføringen, kan du åpne en mappe eller åpne denne PCen.
Viktig: Hvis du står overfor problemer etter at du har slettet nøkkelen, bruker du det tidligere opprettede gjenopprettingspunktet for å gjenopprette Windows 10 til en tidligere dato.