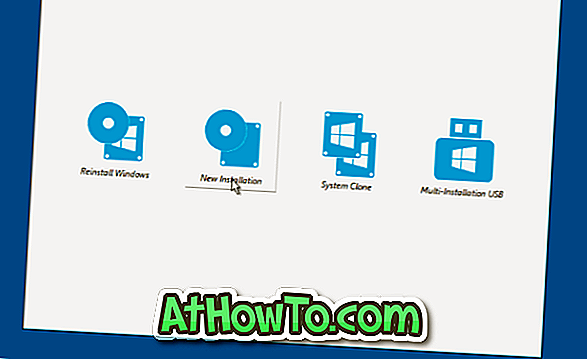Selv om PC-brukere har opprettet multi-installer Windows DVD / USB eller multi-boot Windows USB / DVD siden dagene i Windows XP, er multi-boot eller multi install USB et nytt konsept for de fleste PC-brukere.
Hva er multi-installasjon eller multi-boot Windows USB?
En multi-boot eller multi installer Windows USB gjør at du kan installere flere versjoner av Windows-operativsystemet fra samme USB-stasjon. Dette betyr at hvis du kjører to versjoner av Windows-operativsystemet på PCene, kan du opprette en oppstartbar USB-stasjon som inneholder to versjoner av Windows-operativsystemet.
For eksempel kan du installere Windows 7/10 og Windows 8.1 fra en enkelt USB-stasjon. Du kan også forberede en USB-stasjon som inneholder både Windows 7 og Windows XP-installasjonsfiler.
Opprett multi installer USB på Windows 10 eller tidligere versjoner
Dette er ikke første gang vi snakker om multiinstallere Windows USB her på IntoWindows. Vi har tidligere dekket en rekke guider for å forberede multi-boot Windows USB ved hjelp av skript og verktøy.
Før dette, hvis du ønsket å lage en multi-installert Windows USB, måtte vi bruke et verktøy kalt WinSetupFromUSB. Fra i dag kan man bruke et annet utmerket verktøy kalt WinToHDD for å lage multi-installer Windows USB.
WinToHDD er et gratis verktøy designet for å hjelpe PC-brukere enkelt å installere og reinstallere Windows operativsystem. 2.3 og nyere versjoner av WinToHDD støtter å skape multi-installerte Windows USB-stasjoner, noe som gjør det enklere for PC-brukere å installere flere versjoner av Windows-operativsystemet fra en USB-stasjon.
WinToHDD har alltid vært et brukervennlig verktøy. Men hvis du bruker dette verktøyet for første gang til å forberede en multi-installert Windows USB, vennligst følg instruksjonene nedenfor.
Trinn 1: Det første trinnet er å laste ned WinToHDD nyeste versjon. Som sagt tidligere, vær sikker på å laste ned 2.3 eller nyere versjoner som tidligere versjoner ikke tilbyr denne funksjonen.
Trinn 2: Koble til USB-stasjonen du vil lage multi-installert Windows USB og lagre all data på et trygt sted, da stasjonen blir slettet under prosessen. Så vær sikker på å sikkerhetskopiere alt fra USB-stasjon.
Trinn 3: Kjør WinToHDD. På startskjermen klikker du på Multi-installasjon USB- alternativ.

Trinn 4: Velg USB-stasjonen. Klikk Ja-knappen når du ser en bekreftelsesdialog med "Den valgte enheten må formateres. Er du sikker på at du vil fortsette? "Melding.
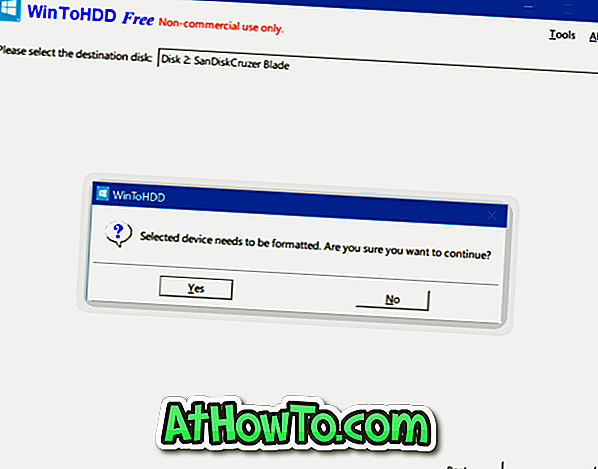
WinToHDD vil begynne å formatere stasjonen.
Trinn 5: Når formateringen er ferdig, vil du se følgende skjermbilde. Velger oppstart og systempartisjon, men sørg for at begge er riktige før du klikker på Neste-knappen. Hvis du ikke er sikker på hva oppstart og systempartisjon er, klikker du på "Hva er systempartisjoner og oppstartspartisjon?" -Koblingen.
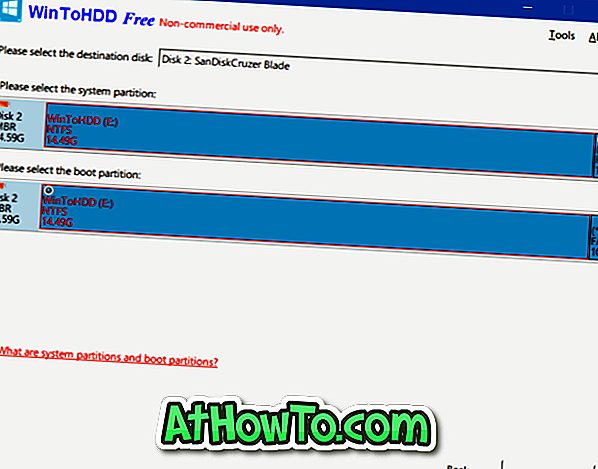
Trinn 6: WinToHDD vil nå begynne å lage bootable media. Denne prosessen kan ta opptil fem minutter.
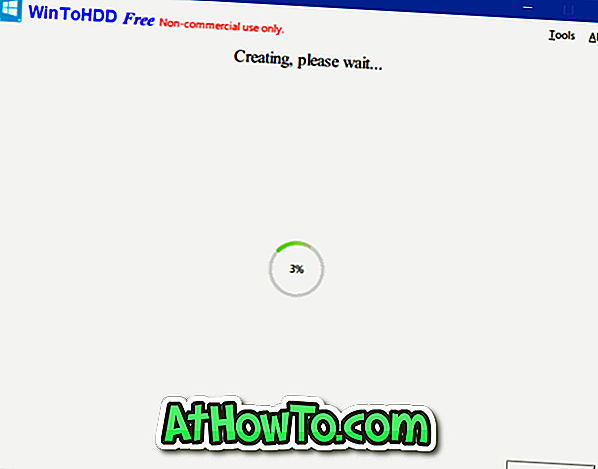
Trinn 7: Når du er ferdig, kan du kopiere ISO-bilder av Windows 10, Windows 8, Windows 8.1, Windows 7 til roten til USB-stasjonen for å gjøre det multi-installert.
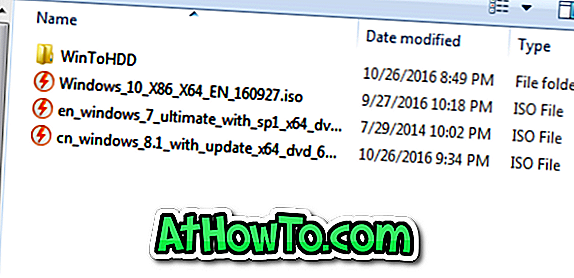
Trinn 8: Hvis du vil bruke USB-stasjonen med flere installasjoner, starter du opp fra oppstartbar USB, velg om PCen din er 64-bit eller 32-bit, klikk Ny installasjon eller Installer Windows, og følg deretter instruksjonene på skjermen for å installere.