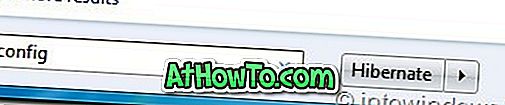Windows 8 er endelig tilgjengelig for nedlasting fra Microsoft. Hvis du allerede har lastet ned din kopi av Windows 8, må du følge veiledningen som du må følge for å kunne installere Windows 8 Developer Preview på PCen uten problemer.

Det er mange måter å installere Windows 8 på en PC. Før du starter prosedyren, må du opprette et startbar installasjonsmedium fra ISO-filen for å kunne installere Windows 8 på maskinen. Du kan bruke en USB-minnepinne, ekstern harddisk eller DVD for å opprette installasjonsmediet. Følgende er noen av våre guider som hjelper deg med å opprette et installasjonsmedium ved hjelp av ISO-filen:
# Slik installerer du Windows 8 Developer Preview fra USB-minnepinne
# Slik installerer du Windows 8 fra USB-stasjon
# Hvordan lage Windows 8 Developer Preview oppstartbar USB
# Hvordan sjekke om Windows 8 USB-minnepinne er oppstartbar
# Slik installerer du Windows 8 fra ISO-fil
Når du har et startbar Windows 8 installasjonsmedium, er det bra å gå med den nedenfor nevnte prosedyren.
MERK: Vi antar at du har aktivert USB-oppstartsfunksjonen i BIOS (hvis du bruker USB som installasjonsmedia).
Fremgangsmåte:
Trinn 1: Koble Windows 8-oppstartbar USB til PC-en, eller sett den oppstartbare DVD-en i den optiske stasjonsbrettet og start maskinen på nytt.
Trinn 2: Trykk på en hvilken som helst tast på tastaturet hvis du ser "Trykk på en hvilken som helst tast for å starte fra CD eller DVD" på skjermen. Men hvis du starter opp fra en USB, starter Windows automatisk å laste inn de nødvendige filene for å starte installasjonsprosessen. Når du trykker på tasten (hvis du bruker DVD til oppstart), ser du at Windows laster inn alle filene som kreves for å starte installeringsprosessen.


Trinn 3: I det følgende skjermbildet velger du språk, tid, valutaformat og tastaturtype. Å holde standardvalgene bør være bra for de fleste brukerne. Klikk på Neste- knappen for å fortsette til neste trinn.

Trinn 4: Klikk på Installer nå- knappen i installeringsvinduet for å fortsette til lisensavtalen. Sjekk at jeg godtar vilkårene for lisensvilkår og klikk på Neste-knappen.



Trinn 5: Når du blir bedt om å velge hvilken type installasjon du vil utføre, klikker du på Tilpasset (avansert) alternativ som du ikke kan oppgradere fra Windows 7 til Windows 8 Developer Preview. Ved å klikke på Tilpasset (avansert) alternativet, tar du deg til valg av skjermbilde hvor du må velge partisjonen du vil installere Windows 8 på.

Microsoft anbefaler minst 16 GB ledig plass til Windows 8-installasjon. Men hvis du planlegger å installere din favoritt tredjeparts programvare på Windows 8, anbefaler vi en partisjon med minst 30 GB ledig plass. Du kan bruke diskverktøyene som er tilgjengelige under Driftalternativer for å slette, formatere og opprette nye partisjoner.

Velg partisjonen og klikk på Neste- knappen for å begynne å installere Windows 8 på maskinen. PCen kan starte på nytt under prosessen.

Trinn 6 : Etter noen minutter og en omstart vil du se følgende skjermbilde:

Bare skriv inn et navn for PCen din og klikk på Neste- knappen for å flytte til Innstillinger- skjermen.
Trinn 7: Innstillingsskjermbildet har to alternativer:
# Ekspressinnstillinger
# Tilpass innstillinger

Hvis du velger Express-innstillingene, kan du endre disse innstillingene senere. Så klikk på Bruk ekspress innstillinger for å fortsette til neste trinn.
Og hvis du foretrekker å tilpasse innstillingene dine i stedet for å velge anbefalingsinnstillinger, klikker du på Tilpass . Følg de enkle instruksjonene på skjermen for å tilpasse innstillingene.
Du får alternativer for å dele og koble til, oppdatere installasjonstyper, og aktivere eller deaktivere apper som får tilgang til posisjonen din (ved hjelp av Windows-plattformen) og få andre innstillinger for tilpassing.

Trinn 8: I neste trinn blir du bedt om å skrive inn Windows Live ID. Hvis du ikke liker å skrive inn epost-ID, klikker du på Ikke vil logge på med et Windows Live ID- alternativ for å hoppe over dette trinnet.

Trinn 9: I det følgende skjermbildet (hvis du har oppgitt e-postadressen din), må du skrive inn e-postpassordet ditt også. Windows vil fullføre alle innstillingene og forberede skrivebordet om noen få sekunder. Lykke til!