De av dere som har installert Windows 10 eller de som i det minste har sett bildene av Windows 10, har lagt merke til den nye søkeboksen på oppgavelinjen. I oppgavelinjenes søkeboks finnes også Cortana, den personlige digitale assistenten.
Søkeboksen kan brukes til å søke på datamaskinen din for installerte programmer, samt lagrede filer. I tillegg til det, kan du få resultater fra nettet også.
Nå hvis du kjører Windows 8.1 eller Windows 7 og elsker ideen om å ha en søkeboks på oppgavelinjen, vil du gjerne vite at det er ganske mye mulig å legge til Windows 10 som oppgavelinjen i oppgavelinjen til Windows 8.1 og Windows 7 også. Det gode er at du kan få det til å skje uten å installere noe tredjepartsprogramvare.

Åpenbart er det umulig å få alle funksjonene i søkeboksen til Windows 10 i Windows 7 og Windows 8.1, men når en søkefelt er lagt til, kan du søke på nettet ved hjelp av Bing eller Google, starte favorittprogrammene dine og få tilgang til ulike systemverktøy rett fra søkefelt.
Den eneste begrensningen er at du ikke kan utføre enkeltordssøk fra denne søkeboksen. For eksempel kan du søke på nettet ved å skrive Windows 10, men du får ikke resultater når du bare skriver Windows (enkelt ord).

Også webresultater vil bli vist i Internet Explorer-nettleseren, og søket vil bli utført ved hjelp av standardsøkemotoren i Internet Explorer. Det vil si at hvis Google er standard søkemotor i Internet Explorer, bruker søkeboksen Google til å søke på nettet.
For å starte favorittprogrammene dine må du skrive inn det kjørbare navnet på programmet du vil kjøre fra søkeboksen. For eksempel må du skrive Firefox.exe og deretter trykke enter-tasten for å åpne Firefox-nettleseren. På samme måte må du skrive Notepad.exe for å starte den.
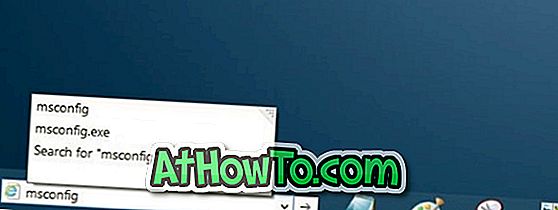
I tillegg til det kan du raskt navigere til forskjellige deler av Windows og starte alle administrasjonsverktøy ved å bruke Kjør kommandop snarveier. Bruk for eksempel Msconfig til å åpne System Configuration-verktøyet, bruk Control.exe for å åpne Kontrollpanel og Appwiz.cpl for å åpne Programmer og funksjoner.
Legge til søkefelt i oppgavelinjen
Så her er hvordan du legger til Windows 10 som søkeboks til oppgavelinjen i Windows 8.1 og Windows 7:
Trinn 1: Høyreklikk på oppgavelinjen, klikk Verktøylinjer, og klikk deretter Adresse for å legge til søkefeltet (adressefelt).
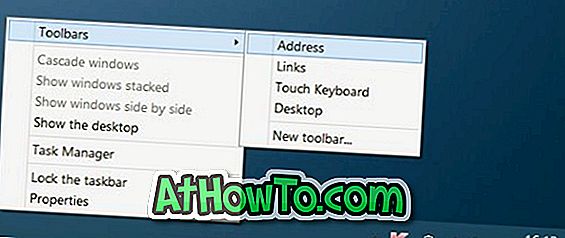
Trinn 2: Søkeboksen vises rett ved siden av Start-knappen i Windows 10. Men når du legger til søkefeltet i Windows 7 / 8.1, vises det ved siden av systemstatusfeltet på oppgavelinjen (på høyre side). Så for å flytte søkefeltet til venstre for oppgavelinjen (ved siden av Start-knappen) må du følge oppgitt under trinnene.
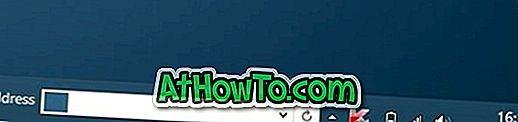
Trinn 3: Høyreklikk på den tomme plassen på oppgavelinjen, klikk Lås opp oppgavelinjen for å låse opp oppgavelinjen. Merk at hvis oppgavelinjen allerede er låst opp, trenger du ikke å låse opp den.
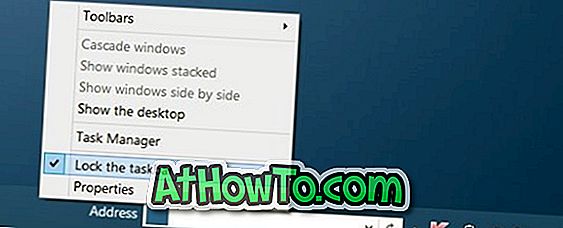
Trinn 4: Øk høyden på oppgavelinjen ved å flytte musemarkøren til øverste kant av oppgavelinjen (se bilde) og dra den deretter oppover.

Trinn 5: Flytt søkefeltet på oppgavelinjen til bunnen ved å klikke på søket og dra det samme, og dra det så langt til venstre for å plassere det ved siden av Start. Når du har gjort det, må du gjenopprette standardhøyde på oppgavelinjen før du låser oppgavelinjen igjen.


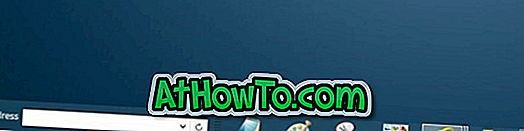
Som du ser, vises adresseteksten ved siden av søkefeltet. Hvis du vil fjerne adresseteksten, kan du bare låse opp oppgavelinjen igjen, høyreklikke på søkefeltet og deretter fjerne merket av Vis tittelvalg. Det er det!
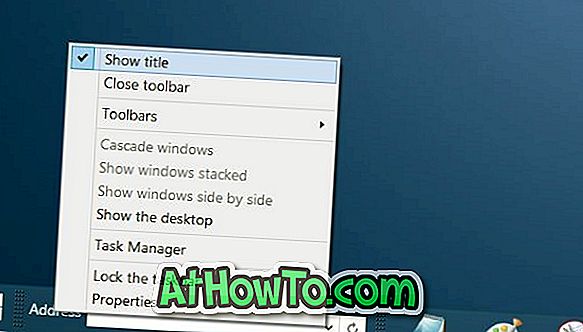
Et alternativ til å tilordne en hurtigtast for å raskt få tilgang til søkeboksen, ville vært fantastisk, men det er ingen måte å få tilgang til søkefeltet med tastatursnarvei.














