Data bruk skjerm er en ny funksjon introdusert med Windows 10 for å hjelpe PC-brukere overvåke deres internettforbindelse data bruk. Datautnyttelsestelleren viser dataene som forbrukes av PCen i løpet av de siste 30 dagene.
I Windows 10 kan du navigere til Innstillinger> Nettverk og Internett> Databruk for å vise dataene som er forbrukt av PCen de siste 30 dagene. Du kan til og med se dataanvendelsen av apper.
Før Fall Creators Update for Windows 10 var det ikke lett å tilbakestille datautbruddstelleren. Vi måtte slette noen systemfiler for å tilbakestille datatelleren. Men med Windows 10 Fall Creators Update, introduserte Microsoft en tilbakestillingsknapp for raskt å tilbakestille datautbruddstelleren.

I den nylig utgitte versjonen av Windows 10 april 2018 (versjon 1803) har Microsoft forbedret databrukstabellen ytterligere. Du kan nå sjekke dataforbruket for enkelte nettverk.
Som du sannsynligvis vet, vil datautbruddstelleren tidligere vise databruk over forskjellige tilkoblinger (hvis du er koblet til). Hvis du hadde koblet til PCen til flere Wi-Fi-nettverk, viser datautnyttelsestelleren bare den kollektive datautbruken for alle disse Wi-Fi-nettverkene.
Det var ikke mulig å sjekke dataforbruket når PCen var koblet til en bestemt Wi-Fi-tilkobling. Det var med andre ord ingen mulighet for å vise dataforbruket for enkelte nettverk.
I Windows 10 april 2018 Oppdatering (versjon 1803) og over bygger dataovervåkingskjermen eller -telleren dataene som forbrukes av PCen de siste 30 dagene når den var koblet til Wi-Fi-nettverket din PC er koblet til. For eksempel, hvis du for øyeblikket er koblet til Internett via Wi-Fi hjemme, vil Windows 10 vise databruk for ditt hjem Wi-Fi de siste 30 dagene.
Kontroller datautbruken for et bestemt nettverk i Windows 10
Slik kontrollerer du dataforbruket for individuelle nettverk i Windows 10.
VIKTIG: Fungerer i Windows 10 april 2018 Oppdatering (versjon 1803) og bare nyere versjoner.
Trinn 1: Åpne appen Innstillinger. Naviger til Nettverk og Internett > Databruk .
Trinn 2: I delen Databruk kan du se dataene som brukes av PCen, fra nettverket din PC er koblet til. Datafbruddsseksjonen viser datanvendelse de siste 30 dagene. Som du kan se på bildet nedenfor, viser datautnyttelsestelleren datautbruken av PCen min fra Office Wi-Fi de siste 30 dagene.

Merk at du ikke kan vise dataforbruket for et Wi-Fi-nettverk, med mindre du kobler PCen til det aktuelle nettverket.
Når du på siden Databruk, klikker du på Vis bruk per app-koblingen for å vise dataanvendelsesdetaljer per app. Igjen, hvis du vil kontrollere datautbruken av apper for det nåværende nettverket, velger du nettverket ditt i rullegardinlisten Vis bruk.
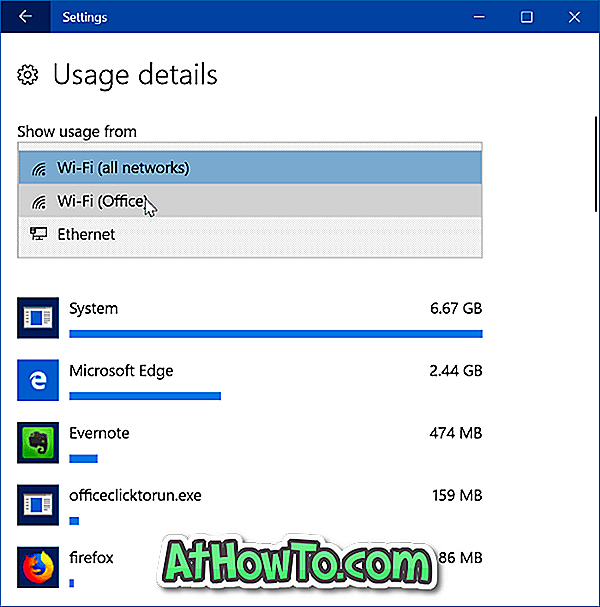
Som du vet, kan du tilbakestille dataforbruket til enhver tid ved å klikke på Tilbakestill bruksstatistikk-knappen.














