Den beste og enkleste måten å sikkerhetskopiere WhatsApp chat historie fra iPhone er å konfigurere WhatsApp til automatisk å sikkerhetskopiere chattehistorikken fra iPhone til din iCloud-konto. Fangsten er at du ikke kan bruke denne metoden hvis du bruker den gratis iCloud-kontoen (som bare tilbyr 5 GB lagringsplass) og din WhatsApp-data er mer enn lagringsplassen som er tilgjengelig i din iCloud-konto.

Det finnes løsninger for å enkelt lagre WhatsApp-data fra Android-enheter, men det samme kan ikke sies om iPhone på grunn av iOS-begrensninger. Mens det er en offisiell WhatsApp Desktop app, tillater det ikke brukere å sikkerhetskopiere chathistorikk til PC.
Heldigvis tilbyr WhatsApp en enkel måte å eksportere chathistorikk (inkludert media) fra kontakter og grupper til PCen din uten å bruke noen andre apper.
Fullfør den angitte undervisningen for å sikkerhetskopiere WhatsApp-data fra iPhone til Windows 10 PC.
Backup WhatsApp chat historie fra iPhone til Windows 10 PC
Trinn 1: Først og fremst, åpne WhatsApp-appen på iPhone.
Trinn 2: Åpne kontakten eller gruppekatten du vil sikkerhetskopiere. Som sagt tidligere, kan du ikke sikkerhetskopiere chatter fra alle kontakter og grupper samtidig med denne metoden.
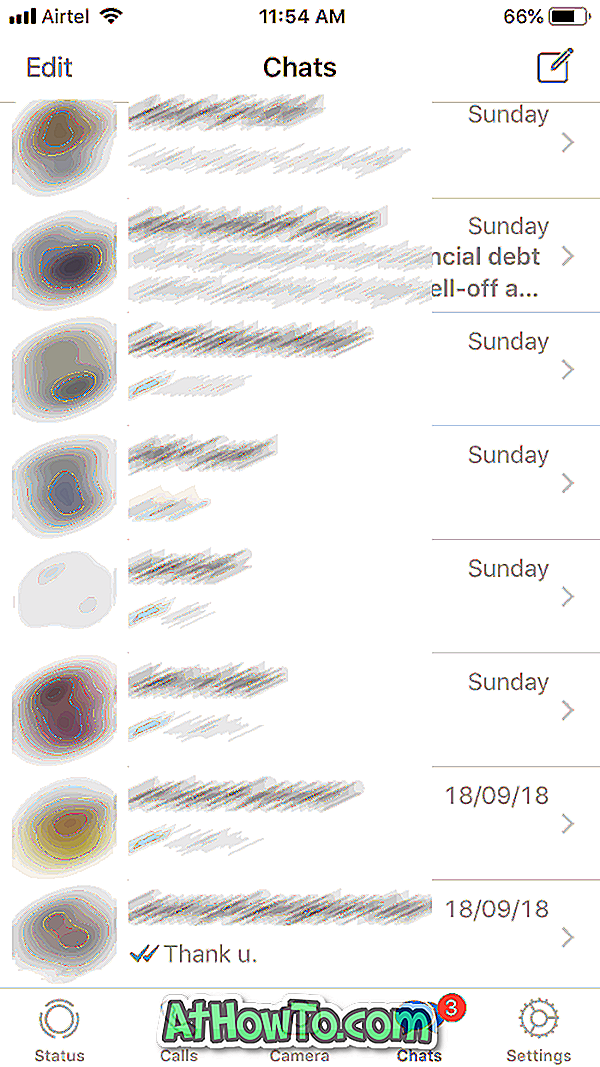
Trinn 3: Neste, trykk på kontaktnavnet eller gruppenavnet (som vises øverst) hvis nettpratloggen du vil sikkerhetskopiere.

Trinn 4: Rull ned for å se Eksporter Chat- alternativ. Trykk på samme alternativ.

Trinn 5: Trykk på Vedlegg media eller Uten Media- alternativ. Hvis du klikker på Legg ved mediealternativ, vil alle medier som ble delt bli inkludert i sikkerhetskopien. Størrelsen på sikkerhetskopien med media varierer avhengig av antall mediefiler og deres størrelse.
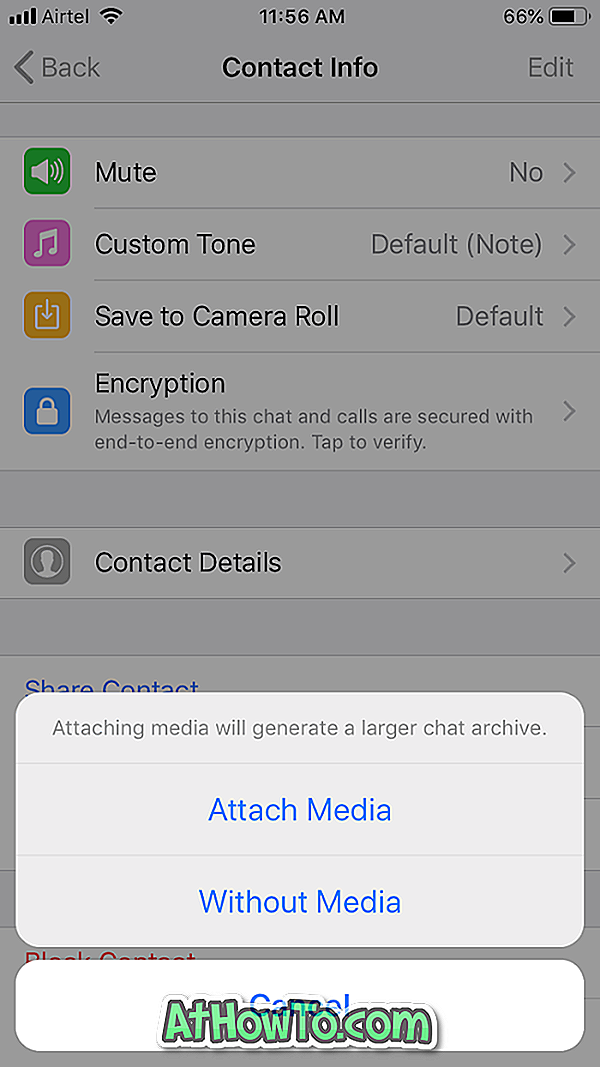
Hvis du bare trenger tekstmeldinger, trykker du på Uten media-alternativ.
Trinn 6: Velg endelig en app gjennom hvilken du vil sikkerhetskopiere WhatsApp-dataene. Siden vil du sikkerhetskopiere WhatsApp-data til din Windows 10-PC, trykke på Mail eller en annen e-post-app og deretter sende den til din e-postadresse.
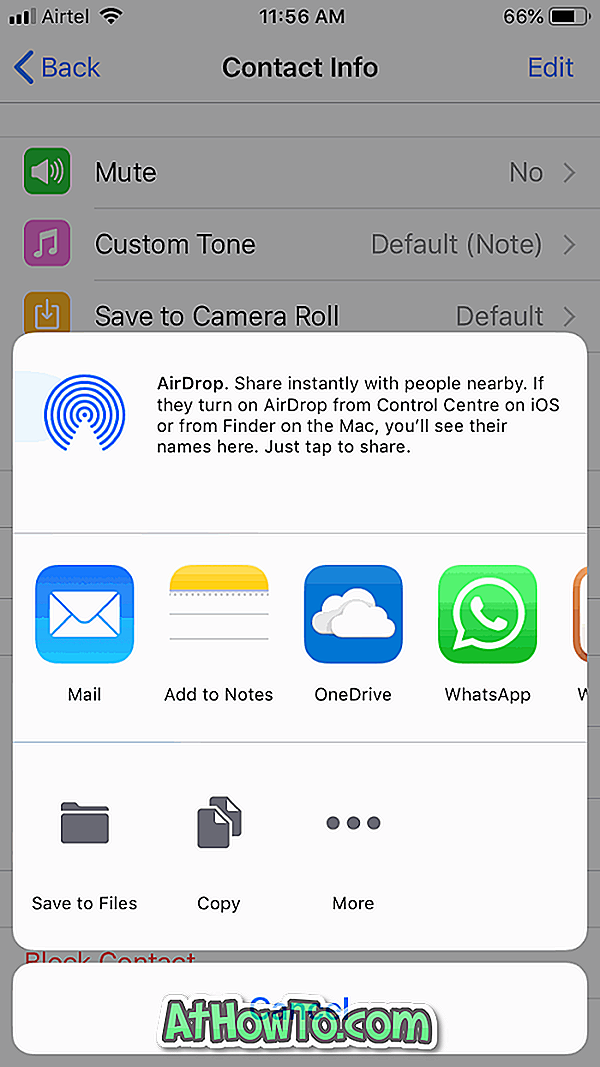
Hvis størrelsen på sikkerhetskopien er i GB eller hundrevis av MBer, kan du bruke en skylagringsservice som OneDrive for å overføre filen til PCen. Hvis du for eksempel har en OneDrive-konto og dens app på iPhone, klikker du Kopier til OneDrive og klikker deretter Last opp til OneDrive-alternativ. Du kan senere laste ned denne filen fra OneDrive til din PC.
Trinn 7: Du kan nå sjekke e-postkontoen din for å se en ny e-post som inneholder dine WhatsApp-data.
Dataene som eksporteres fra WhatsApp er pakket i en ZIP-fil. Åpne chat.txt-filen som er inkludert i ZIP-filen for å se tekstmeldinger. Alle mediefiler er også inkludert i samme ZIP-fil.

Du kan nå gjenta disse trinnene for andre kontakter og grupper for å sikkerhetskopiere chatloggen fra disse kontaktene og gruppene.














