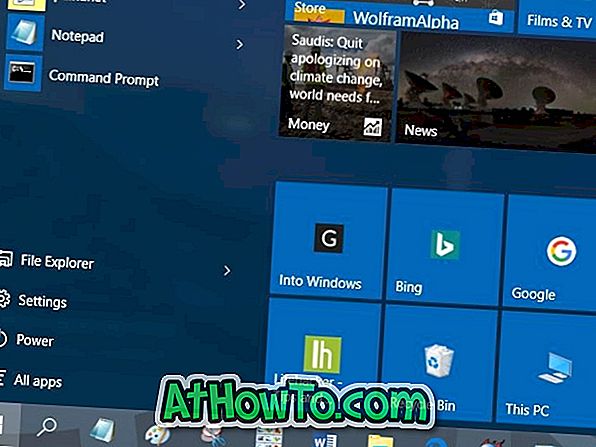Lange tid VirtualBox-brukere vil vite at VirtualBox ikke støtter omforming av virtuell harddisk via innstillingene. I et av våre tidligere innlegg diskuterte vi hvordan du øker VirtualBoxs diskstørrelse i Windows ved hjelp av Command Prompt. Metoden er nyttig hvis den virtuelle harddisken din går tom for plass.

Mens du prøver å endre størrelsen på VirtualBoxs diskstørrelse via Command Prompt, kan du få "Endre størrelse på harddiskoperasjon for dette formatet er ikke implementert ennå!" -Feil. Det viser seg at feilen vises hvis den installerte versjonen av VirtualBox ikke støtter resizing-funksjonen (versjon 4.0 og nyere støtter denne funksjonen), eller hvis VirtualBox-diskstørrelsen er fast (virtuell harddisk med fast størrelse).

Hvis du får " Endre størrelse på harddiskoperasjon for dette formatet, er det ikke implementert ennå! "Feil i den nyeste versjonen av VirtualBox, eller hvis feilen vises selv etter oppgradering til den nyeste versjonen, kan du følge instruksjonene nedenfor for å raskt øke størrelsen på VirtualBox-disken ved hjelp av kommandoprompt.
Guiden hjelper deg med å opprette en klone av den eksisterende virtuelle harddisken via kommandoprompt, øke størrelsen på klonstasjonen, og deretter legge den nyopprettede virtuelle hardden til din virtuelle maskin. Når du kloner en virtuell harddisk med kommandolinjeverktøyet, oppretter det dynamisk tildelt virtuell harddisk, noe som betyr at du enkelt kan øke størrelsen på den virtuelle harddisken uten feil.
Trinn 1: Finn ut nøyaktig hvor VirtualBox er den virtuelle harddisken, og kontroller at stasjonen der VirtualBox virtuelle harddisk er plassert, har nok ledig plass til å opprette klon på stasjonen.
Hvis for eksempel den gjeldende størrelsen på den virtuelle harddisken som ligger i D-stasjonen, er 20 GB, og du ønsker å utvide den til 30 GB, må du ha minst 30 GB ledig plass (20 GB for å opprette klonstasjon og en annen 10 GB for å øke størrelsen til 30 GB) på din D-stasjon.
Trinn 2: Åpne kommandoprompt. For å gjøre dette kan du skrive inn CMD i Start-menys søkeboksen eller Start skjerm og trykk Enter-tasten (du trenger ikke å åpne forhøyet ledetekst). Kommandoprompt kan også lanseres ved å skrive CMD i Run dialogboksen (bruk Windows logo + R for å åpne Run dialog) og trykk Enter-tasten.
Trinn 3: I kommandoprompt skriver du inn følgende kommando og trykker på Enter-tasten:
cd C: \ Program Files \ Oracle \ VirtualBox
I kommandoen ovenfor, erstatt "C" med stasjonsbokstaven på Windows-stasjonen.
Trinn 4: Skriv inn følgende kommando og trykk Enter-tasten for å lage en klone av din eksisterende virtuelle harddisk:
vboxmanage clonehd "PathAndName.vdi" "PathAndNameofNewDrive.vdi"
For eksempel, hvis den gamle stasjonen med tittelen Windows 7.vdi ligger i S: \ VirtualBox, og du ønsker å opprette klonen på stasjonen på samme sted, må du skrive inn følgende kommando:
vboxmanage clonehd "S: \ VirtualBox \ Windows 7.vdi" "S: \ VirtualBox \ Windows 7 Clone.vdi"

Trinn 5: Nå som du har opprettet en dynamisk tildelt virtuell harddisk, skriv inn følgende kommando for å øke den nåværende størrelsen uten feil:
vboxmanage modifyhd -resize sizeinmbs "pathandname"
(Merk at det er to bindestreker før du endrer størrelsen)
For eksempel, hvis den nylig opprettede Windows 7 Clone.vdi er plassert i S: \ VirtualBox, og du ønsker å utvide størrelsen til ~ 19 GB, må du skrive inn følgende kommando:
vboxmanage modifyhd-resize 19000 "S: \ VirtualBox \ Windows 7 Clone.vdi"

Når du har økt størrelsen på den virtuelle harddisken, må du fjerne den gamle stasjonen og legge den nye ved å følge de neste to trinnene.
Trinn 6: Kjør VirtualBox. Velg den virtuelle maskinen, klikk Innstillinger, bytt til Lagring- fanen, velg Controller: SATA / IDE (se bilde), klikk på plussikonet (Legg til harddiskalternativ), klikk Velg eksisterende diskknapp for å bla til den nye harddisken og Klikk på Åpne- knappen for å legge til stasjonen.



Trinn 7: Klikk endelig på den gamle stasjonen, klikk Fjern vedlegg for å fjerne den virtuelle harddisken. Kjør din virtuelle maskin før du slett den gamle virtuelle harddisken permanent for å sikre at alt fungerer bra. Lykke til!
Hvordan dele mapper mellom VirtualBox og Windows-maskinens guide kan også interessere deg.
![Slik installerer du Windows 7 på USB Flash / Hard Drive [Enkel måte]](https://athowto.com/img/windows-7-guides/269/how-install-windows-7-usb-flash-hard-drive.png)