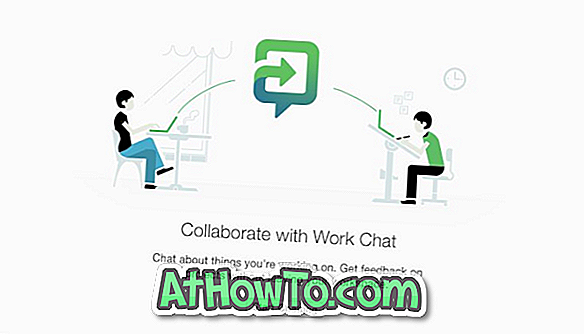De fleste PC-brukere er opptatt av deres privatliv på Internett. Mange nettsteder spør dine tillatelser for å få tilgang til plassering, mikrofon og til og med kamera. Så det er veldig viktig å vurdere nettstedstillatelser fra tid til annen.
Når en nettside ber om tillatelse til å få tilgang til kameraet, mikrofonen eller plasseringen, viser Microsoft Edge et varsel med et alternativ for å nekte tillatelsen. Men hva om du allerede har gitt et nettsted for å få lov til å få tilgang til din plassering, mikrofon eller kamera, og vil nå endre det?

Heldigvis tilbyr Microsoft Edge to måter å sjekke om et nettsted har tillatelser til å bruke posisjon, mikrofon og kamera. Du kan enten slå av en disse tillatelsene eller slette alle tillatelser samtidig.
Følgende er de to enkle måtene å sjekke om et nettsted har tillatelser til å bruke kamera, mikrofon og plassering.
MERK: Husk at disse metodene og trinnene for Microsoft Edge-nettleseren. Fremgangsmåten for å endre nettstedstillatelser i andre nettlesere er også like, men kan ikke være det samme.
Metode 1 av 3
Denne metoden er den enkleste måten der ute for å sjekke om et nettsted har tillatelse til å bruke posisjon, mikrofon og kamera.
Trinn 1: I Edge-nettleseren, åpne nettstedet du vil kontrollere om det bruker posisjonen, kameraet og mikrofonen.
Trinn 2: Klikk på det lille låseikonet (se bildet) ved siden av adressefeltet for å se alle tillatelser som er gitt til den nåværende åpne nettsiden. Hvis nettstedet har tillatelser til tilgang til plassering, kamera eller mikrofon eller alle av dem, kan du se dem i tillatelsesdelen.

Slå av alternativet ved siden av en tillatelse for å stoppe tillatelsen. Klikk på Clear permissions-knappen for å stoppe alle eksisterende tillatelser til nettstedet.
Metode 2 av 3
Trinn 1: I Edge-nettleseren klikker du på Flere alternativer (se bilde nedenfor) og klikk deretter Innstillinger .

Trinn 2: Klikk på Vis avanserte innstillinger . Du bør nå se avanserte innstillinger.

Trinn 3: I delen Tillatelser, klikk på Administrer- knappen.

Trinn 4: Klikk på en URL for å vise alle tillatelser gitt til den aktuelle nettadressen. Slå av alternativet ved siden av en tillatelse for å stoppe tillatelsen. For å slette alle tillatelser som er gitt til nettadressen, klikker du på Tøm rettigheter .


Metode 3 av 3
Stop Edge fra å bruke kamera, plassering og mikrofon
Trinn 1: Naviger til Innstillinger > Personvern > Kamera . Slå av alternativet ved siden av Microsoft Edge for å stoppe Edge og alle nettsteder fra å bruke kameraet ditt.

Trinn 2: Gå til Innstillinger > Personvern > Plassering, og slå av alternativet ved siden av Microsoft Edge-oppføringen for å stoppe Edge og nettsteder fra å bruke posisjonen din.

Trinn 3: På samme måte for å stoppe Edge og nettsteder fra å bruke mikrofonen, gå til Innstillinger > Personvern > Mikrofon, og slå av alternativet ved siden av Microsoft Edge.

Se hvordan vi endrer apptillatelser i Windows 10-veiledningen for å beskytte personvernet ditt.