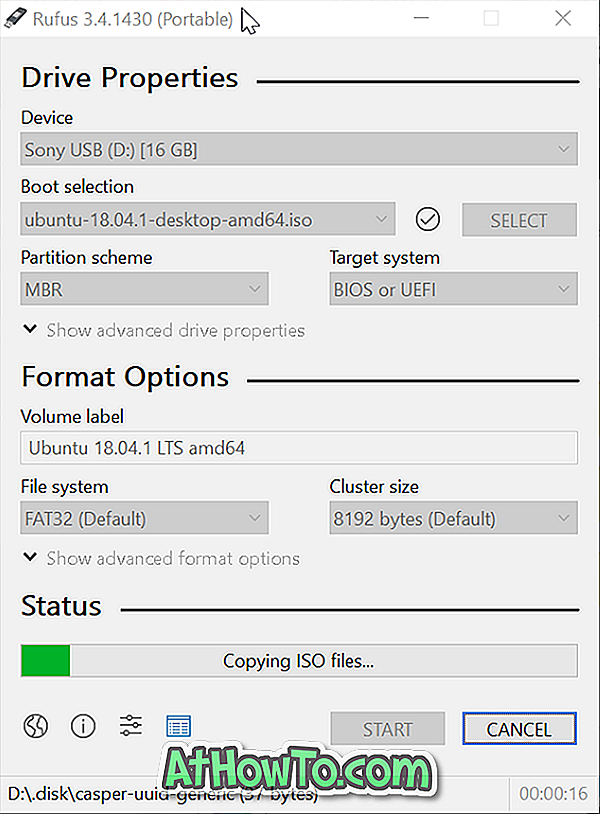For noen dager siden kom en venn av meg til å se et skjermbilde av Windows 10 Start-meny med strømikonet klikket. Avslutt, gjenoppstart, søvn og dvalemodus ble ikke vist når strømikonet ble klikket.
Disse strømalternativene ble ikke vist selv i Power User-menyen som vises når du høyreklikker på Start-knappen eller trykker på Windows + X hurtigtast. Kun Sign-out-alternativet var tilgjengelig som du kan se på bildet nedenfor.


Når du prøvde å starte Windows-dialogboksen Slå av (som vises når du bruker Alt + F4 hurtigtast fra skrivebordet), fikk min venn "Denne operasjonen har blitt kansellert på grunn av begrensninger som er i kraft på denne datamaskinen. Ta kontakt med systemadministratorens "feil.

Hvis du slår av, vises ikke gjenoppstart, dvalemodus og søvnalternativer i Start-menyen eller andre områder av Windows 10, Windows 8.1 eller Windows 7. Du kan følge instruksjonene som er nevnt i en av de følgende metodene for å fikse problemet.
Gjenopprett avslutning, start på nytt, søvn og dvalemodus
Metode 1 av 2
Viktig: Dvalemodus vil bare vises hvis du har slått på den. Se hvordan vi aktiverer dvalemodus i Windows 10/8-veiledningen for å slå den på.
Vær oppmerksom på at denne metoden bare fungerer på Pro-versjonen av Windows 10 som gruppepolicyredigerer, finnes kun i Windows 10 Pro, Windows 8 Pro, Windows 7 Pro og bare over utgaver. Følg instruksjonene i Metode 2 (bla ned for å se) hvis du er på Home Edition.
Trinn 1: Skriv Gpedit.msc i søkemenyens søkeboks og trykk Enter-tasten for å åpne Local Group Policy Editor.

Trinn 2: Når lokal gruppepolicyredigerer er åpnet, naviger til Brukerkonfigurasjon > Administrative maler > Startmeny og oppgavelinje .

Trinn 3: På høyre side finner du politikken merket Fjern og forhindrer tilgang til kommandoen Lukk, gjenoppstart, søvn og dvalemodus, høyreklikk på den og klikk deretter Egenskaper.

Trinn 4: Velg Deaktivert for å vise avslutning, omstart, søvn og andre alternativer i strømmenyen, og klikk deretter Bruk knappen.
Metode 2 av 2
Denne metoden kan brukes i en hvilken som helst utgave av Windows 10, Windows 8 eller Windows 7. Før du følger instruksjonene, anbefaler vi at du oppretter et manuell gjenopprettingspunkt bare hvis det går noe feil når du endrer registret.
Trinn 1: Åpne Registerredigering. For å åpne den, skriv Regedit i Start-menyen eller oppgavelinjen, og trykk deretter Enter. Det samme kan også skrives i Kjør-kommandoboksen, og deretter trykker du Enter-tasten for å åpne Registerredigering.

Klikk Ja-knappen når du ser kontrollen for brukerkontokontroll. Hvis du bruker en ikke-administratorkonto, blir du bedt om å angi administrasjonspassordet.
Trinn 2: I Registerredigering navigerer du til følgende nøkkel:
HKEY_CURRENT_USER \ Software \ Microsoft \ Windows \ CurrentVersion \ Policies \ Explorer

Trinn 3: På høyre side, dobbeltklikk på oppføringen merket NoClose, og endre verdien til 0 (null).

Lukk Registerredigering. Enten start Windows Explorer eller logg ut og logg på igjen. Slå av, start på nytt, dvalemodus og søvnalternativer skal nå være tilgjengelige i kraftmenyen på Start-menyen, i tillegg til andre områder.