Nylig har jeg utført rutinemessige vedlikeholdsoppgaver ved hjelp av noen tredjepartsverktøy for å frigjøre diskplass og fjerne unødvendige programmer fra min Windows 8-PC. Etter at jeg har fullført vedlikeholdet og en systemstart, la jeg merke til at T-kontrollpanel-, Windows-butikk- og fjernstyringsprogrammer manglet på startskjermbildet.
Disse manglende appene ble ikke engang vist i Start-skjermsøk. Etter å ha gjort på et søk på Google fant jeg ut at dette er et av de vanlige problemene i Windows 8 Developer Preview-bygge.
Selv om jeg ikke har noen anelse om den nøyaktige årsaken til dette problemet, kan det skyldes tredjeparts systemrengjøringsprogrammer. De fleste av programmene som er tilgjengelige i dag, støtter ikke Windows 8 OS, og bruker denne programvaren til å rydde Windows kan invitere unødvendige problemer.
Så, hvordan løser du dette problemet? Selv om det ikke er noe alternativ i kontrollpanelet for å installere T-applikasjoner på nytt, kan du alltid bruke Oppdater PC-alternativet til å gjenopprette Windows-innstillinger til standardinnstillinger uten å miste dokumenter, bilder, musikk og andre personlige filer. Men denne oppgaven vil fjerne alt installert programvare annet enn apps installert fra Windows Store. Siden ingen bruker vil gjerne installere programvare hele tiden, er det vår løsning for å gjenopprette manglende Metro-apper.
Hvis du vil gjenopprette manglende Metro-fliser uten å bruke Oppdater PC-funksjonen, følg bare de enkle trinnene nedenfor for å utføre en kommando i forhøyet melding for å reparere korrupte systemfiler, inkludert Metro-fliser.
Trinn 1: Skriv CMD i Start-skjermbildet eller Start skjermsøk, og trykk samtidig Ctrl + Shift + Enter- taster for å åpne Kommandoprompt med administratorrettigheter.
Hvis du er ny i Windows 8, følg oss hvordan du åpner Kommandoprompt som administrasjon for trinnvise instruksjoner med skjermbilder.
Trinn 2: Skriv inn følgende kommando i den forhøyede spørringen:
SFC / SCANNOW

Trykk Enter- tasten når du har skrevet kommandoen.
Trinn 3: Prosessen kan ta litt tid å skanne og fikse korrupte filer. Når du er ferdig, vil du se "Windows Resource Protection funnet korrupte filer og vellykket reparert dem" -meldingen.
Avslutt kommandoprompt og start datamaskinen på nytt.

Trinn 4: I startskjermbildet eller Startskjerm-søkeboksen skriver du inn manglende fliser navn (Kontrollpanel i dette tilfellet) for å se Kontrollpanel i søkeresultatet. Hvis du ikke kan se det søkte appnavnet i resultatet, må du kanskje utføre trinn 1, trinn 2 og trinn 3 igjen.
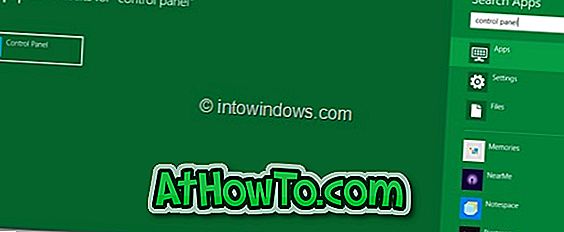
Trinn 5: Hvis du kan se det søkte appnavnet i søkeresultatet, høyreklikker du på det og klikker på Pin- knappen for å pinne appflisen til Startskjerm. Du kan deretter flytte flisen helt til høyre på listen til venstre for å flytte flisen til sitt opprinnelige sted.














