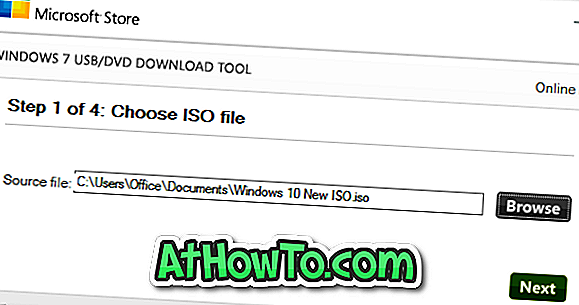Mangelen på enkel tilgang til nedleggelse, dvalemodus, søvn og omstartsmuligheter i den nyeste iterasjonen av Windows-operativsystemet har tvunget mange brukere til å installere Start-menyprogrammer fra tredjepart, avspenning og dvalemodus på Start-skjermbildet, og legg til også avstenging, start på nytt og dvale til Windows + X-strømmenyen.
Selv om det er mulig å nå nedleggelse, dvalemodus, dvalemodus og omstart (også kjent som strømalternativer) ved å trykke på Windows + I hurtigtast og deretter klikke på piltastene for å navigere til strømalternativer, kan denne løsningen ikke høres bra ut for de som foretrekker tilgang til strøm innstillinger med et klikk.

Hva de fleste Windows 8-brukere og anmeldere har glemt, er at det faktisk er mulig å stenge eller dvalere Windows 8 med en presse! Som noen av dere vet, lar Windows deg konfigurere strømnøkkelen / knappen (strømknappen som vi bruker for å slå på PCen) slik at du kan bruke den til å slå av, sove eller dvale Windows ved å trykke én gang på strømknappen.
Hvis du finner ut at standardplasseringen for strømalternativer i Windows 8 ikke er på riktig sted, og i stedet vil konfigurere strømknappen for å utføre avstengning, søvn eller dvalemodus, nedenfor, er trinnene du må følge for å kunne forandre seg hva strømknappen gjør når du trykker på det samme.
Trinn 1: Bytt til startskjermbildet, skriv Endre hva strømknappene gjør, bytt til Innstillinger- filter i Søke sjarm for å se resultatet og trykk deretter Enter-tastene for å åpne Innstillinger Innstillinger-vinduet der du kan endre standardinnstillingene for Strøm, Innstillinger for dvale og lokk.

MERK: Hvis du er i Windows 7, skriver du inn Endre hva strømknappene gjør i Start-menysøkboksen, og trykk deretter Enter-tasten.
Trinn 2: Her ved siden av Når jeg trykker på strømknappen, velger du Slå av eller Dvalemodus fra rullegardinmenyen. Vi anbefaler at du velger det alternativet du bruker mest. Og hvis du er på en bærbar PC, nettbook, nettbrett eller skrivebord med et batteri (UPS), foreslår vi at du velger det samme alternativet (nedleggelse eller dvalemodus) under både batteri og plugget inn.

Trinn 3: Endelig klikker du Lagre endringer- knappen. Det er det. Fra nå av kan du bare trykke på strømknappen for å slå av eller dvale PCen din.
Hvis PC-en kommer med en dedikert hvilemodus, kan du endre standardvirksomheten til hvilemodus under Strømalternativer. Følg de ovennevnte instruksjonene, og i trinn 2 velger du en handling ved siden av Når jeg trykker på hvilemodus som dvalemodus, søvn eller avslutning.