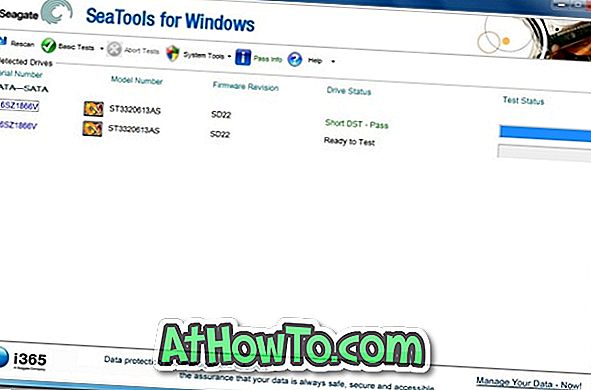Er nettverket eller det trådløse ikonet manglet fra systemvarselområdet på oppgavelinjen i Windows 10? Er nettverket eller det trådløse ikonet ikke forfriskende automatisk? I denne veiledningen vil vi se hvordan du gjenoppretter det manglende eller ødelagte nettverket eller det trådløse ikonet i Windows 10.
Med standardinnstillinger vises nettverket eller det trådløse ikonet alltid i systemstatusfeltet i Windows 10-oppgavelinjen, uavhengig av statusen til Internett-tilkoblingen. Nettverk eller trådløst ikon oppdateres automatisk når PCen er koblet til et nettverk eller koblet fra et nettverk for å gjenspeile statusen til Internett-tilkoblingen.
Hvis nettverket eller det trådløse ikonet mangler fra oppgavelinjen, kan du prøve følgende løsninger for å gjenopprette ikonet.
Gjenopprett manglende nettverk eller trådløs ikon i Windows 10
Løsning 1
Sjekk om nettverket eller det trådløse ikonet er skjult
Trinn 1: Klikk på pil opp på oppgavelinjen for å vise skjulte ikoner.
Trinn 2: Hvis nettverket eller det trådløse ikonet vises der, kan du bare dra og slippe det til oppgavelinjen.
Løsning 2
Slå på ikonet Nettverk eller trådløst i Innstillinger
Trinn 1: Åpne Start-menyen, klikk Innstillinger- ikonet for å åpne Innstillinger-appen. Windows-logoen + I-snarveien kan også brukes til å åpne Innstillinger.
Trinn 2: Klikk på System- ikonet. Klikk på Varsler og handlinger .
Trinn 3: Klikk Slå systemikoner på eller av .
Trinn 4: Kontroller statusen til nettverksikonet, og slå den på .
Trinn 5: Klikk på Tilbake-pilen for å gå tilbake til Varsler og handlinger. Klikk Velg hvilke ikoner som vises på oppgavelinjen .
Trinn 6: Sjekk om nettverket er slått av, og slå på det samme hvis det er av.
Løsning 3
Start Windows Utforsker på nytt
Denne løsningen er ideell hvis nettverket eller det trådløse ikonet ikke oppdateres automatisk for å vise statusen til Internett-tilkoblingen. For eksempel, mange ganger viser ikonet at statusen ikke er koblet til, selv når du kan surfe på nettet.
Trinn 1: Åpne oppgavebehandling ved å høyreklikke på det tomme området på oppgavelinjen og deretter klikke på Oppgavebehandling .
Trinn 2: Hvis du ser Oppgavebehandling med begrenset visning, klikker du på Flere detaljer .
Trinn 3: Høyreklikk på Windows Explorer-oppføringen under Prosesser-fanen, og klikk deretter Start på nytt .
Og hvis det ikke er noen Windows Explorer-oppføring, er det fordi Windows Utforsker-prosessen ikke kjører. Åpne denne PCen eller en hvilken som helst mappe for å se Windows Explorer-oppføringen i Oppgavebehandling.
Nettverket eller det trådløse ikonet skal nå vises riktig.
Løsning 4
Aktiver nettverksikonet i gruppepolicy
Denne metoden gjelder bare for Windows 10 Pro og Enterprise-utgaver. Denne metoden virker ikke i Home Edition.
Trinn 1: Skriv inn Gpedit.msc i Start-menyen eller oppgavelinjens søkeboks, og trykk deretter på Enter-tasten for å åpne Local Group Policy Editor.
Trinn 2: Naviger til Brukerkonfigurasjon > Administrative maler > Startmeny og oppgavelinje .
Trinn 3: På høyre side, se etter oppføringen Navngitt nettverksikonet . Dobbeltklikk på det samme for å åpne egenskapene.
Trinn 4: Velg Deaktivert, og klikk deretter Bruk knappen for å se nettverks- eller trådløst ikon i systemvarselområdet på oppgavelinjen.
Logg ut og logg på igjen for å se endringen. Du kan også starte Windows Utforsker på nytt for å bruke den nye innstillingen.
Vår løsning på Windows 10 som viser et Ethernet-ikon i stedet for Wi-Fi-ikonguiden, kan også interessere deg.